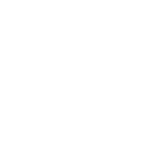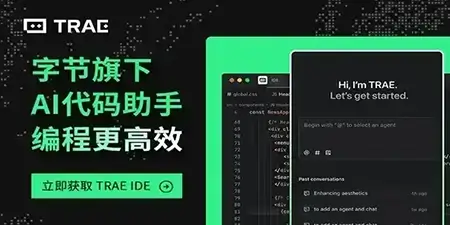本教程按照官方文档给的栗子进行了本地化改良。官方文档地址: https://developer.chrome.com/docs/extensions/mv3/getstarted/#next-steps
教程里使用的文档链接均为官方链接,所以必须使用魔法上网才能看到。
插件的功能为:修改指定网站的背景颜色。完整的代码可在这里下载:下载地址
创建配置文件
首先需要一个插件的配置文件,每一个chrome的插件都需要有一个 manifest.json 配置文件,因此你可以在电脑里新建一个目录,然后在此目录里新建一个 manifest.json 并写入以下代码:
{
"name": "myTestPlug",
"description": "我的第一个chrome插件",
"version": "1.0",
"manifest_version": 3
}- name:插件名称
- description:插件介绍
- version:插件版本
- manifest_version:使用的版本语言,目前最新的版本是v3
这个配置文件的具体详细文档地址: https://developer.chrome.com/docs/extensions/mv3/manifest/
加载插件
在开发模式下,需要打开chrome的开发者模式才可以测试自己写的插件。
打开的方法为:
chrome://extensions/

如图,你会看到刚才的插件已经被创建。因为我们没有在配置文件里定义插件的图标,因此chrome会赋予一个默认图标。
在配置文件中注册脚本
我们首先需要注册一个主js文件,可以把它看作为web应用与chrome浏览器之间的“代理服务器”,它可以监听、修改、拦截web应用的资源和请求。
编辑刚才的 manifest.json 配置文件,并在之前的基础上增加脚本,完整代码如下:
{
"name": "myTestPlug",
"description": "我的第一个chrome插件",
"version": "1.0",
"manifest_version": 3,
"background": {
"service_worker": "background.js"
}
}其中 background 指的是chrome浏览器的后台,而 service_worker 就是Google推行的渐进式网页应用(PWA)的理念之一。
这里需要注意的是, background.js 文件必须要放在插件的根目录下。
关于 service_worker 的文档地址: https://developer.chrome.com/docs/extensions/mv3/service_workers/
新建一个background.js
此时我们需要创建一个颜色变量,并且要使插件的其他页面能读取并修改这个变量,因此我们在插件的根目录下新建一个 background.js 文件,并且写入以下代码:
// background.js
// 定义颜色
let color = '#3aa757';
// 首次安装插件、插件更新、chrome浏览器更新时触发
chrome.runtime.onInstalled.addListener(() => {
chrome.storage.sync.set({ color });
console.log('插件默认颜色为: %c #3aa757', `color: ${color}`);
});在以上代码里,我们首先使用到了chrome浏览器的一个生命周期的钩子 onInstalled ,这个钩子在首次安装插件、插件更新、chrome浏览器更新时触发,关于chrome浏览器的其他生命周期文档地址: https://developer.chrome.com/docs/extensions/reference/runtime/#event
其次我们使用到了chrome浏览器的一个存储api: chrome.storage ,这个API可以满足插件一定的存储需求,并且可以在插件的其他页面内随时调取使用并修改,其相关的文档地址为: https://developer.chrome.com/docs/extensions/reference/storage/
在chrome插件开发里,大部分的API都需要在 manifest.json 配置文件先注册,再使用,因此我们需要继续编辑 manifest.json ,完整代码如下:
{
"name": "myTestPlug",
"description": "我的第一个chrome插件",
"version": "1.0",
"manifest_version": 3,
"background": {
"service_worker": "background.js"
},
"permissions": ["storage"]
}检查刚才的代码
在以上操作完成后,我们可以在插件的页面里调取控制台来检查一下刚才的代码了,我们回到扩展程序的页面,点击自己插件的“刷新”按钮,然后点击“查看视图 Service Worker”,即可打开插件的控制台,并且查看到刚才打印的文字。

制作chrome插件的弹出窗口
接下来我们需要制作一个用户界面,也就是每个chrome插件在点击时都会弹出的那个窗口。因此我们需要先创建一个 popup.html 文件,这便是弹出窗口的html页面,代码如下:
<!DOCTYPE html>
<html>
<head>
<link rel="stylesheet" href="popup.css">
</head>
<body>
<button id="changeColor" class="color-btn"></button>
</body>
</html>我们在head里引用了 popup.css 文件,因此也需要同时创建一个 popup.css 文件,代码如下:
.color-btn {
height: 30px;
width: 30px;
outline: none;
margin: 10px;
border: none;
border-radius: 2px;
cursor: pointer;
}
.color-btn.current {
box-shadow: 0 0 0 2px white,
0 0 0 4px black;
}在配置文件里注册弹出窗口
和注册 background.js 一样,弹出窗口也必须要在 manifest.json 配置文件完成注册:
{
"name": "myTestPlug",
"description": "我的第一个chrome插件",
"version": "1.0",
"manifest_version": 3,
"background": {
"service_worker": "background.js"
},
"permissions": ["storage"],
"action": {
"default_popup": "popup.html"
}
}在这里,我们在 action API的 default_popup 中注册了刚才的弹出窗口页面, action API中还可以注册插件的图标,具体的文档链接为: https://developer.chrome.com/docs/extensions/reference/action/
图标的使用会在教程结尾处讲解。
查看弹出窗口
在完成了弹出窗口注册后,我们再次回到chrome的插件管理页面,在点击刷新后,我们将自己的插件固定在浏览器的插件工具栏中:

同时点击一下自己的插件,就会发现刚才制作好的弹出窗口:

在这里我们也可以用刚才设置好的绿色为这个按钮添加一个颜色,在这里我们需要创建一个 popup.js ,完整代码如下:
// popup.js
// 获取按钮实例
let changeColor = document.getElementById('changeColor');
// 从chrome插件的存储里读取color变量并修改按钮颜色
chrome.storage.sync.get('color', ({ color }) => {
changeColor.style.backgroundColor = color;
});同时我们也需要在 popup.html 中引用这个js,打开 popup.html 后,修改代码如下:
<!DOCTYPE html>
<html>
<head>
<link rel="stylesheet" href="popup.css">
</head>
<body>
<button id="changeColor" class="color-btn"></button>
<script src="popup.js"></script>
</body>
</html>再次回到chrome插件管理页面,重新加载一遍插件后即可看到绿色按钮,或者不用刷新,稍微等段时间再次点击插件也可以。
添加逻辑
接下来我们开始实现点击按钮改变目标页面背景色的功能了,因此我们需要用到两个chrome浏览器提供的API权限:
第一个是 activeTab 权限,用于使用 chrome.tabs API让插件有权限访问当前打开的标签页,对应的详细文档地址: https://developer.chrome.com/docs/extensions/reference/tabs/
第二个是 scripting 权限,用于使用 chrome.scripting API将JavaScript 和 CSS 注入网站,对应其完整的文档为: https://developer.chrome.com/docs/extensions/reference/scripting/
与 storage 权限一样,我们也需要去 manifest.json 配置文件完成注册,打开 manifest.json ,完整的代码如下:
{
"name": "myTestPlug",
"description": "我的第一个chrome插件",
"version": "1.0",
"manifest_version": 3,
"background": {
"service_worker": "background.js"
},
"permissions": ["storage", "activeTab", "scripting"],
"action": {
"default_popup": "popup.html"
}
}注册后,我们回到 popup.js ,完成对按钮的逻辑操作,完整代码如下:
// popup.js
// 获取按钮实例
let changeColor = document.getElementById('changeColor');
// 从chrome插件的存储里读取color变量并修改按钮颜色
chrome.storage.sync.get('color', ({ color }) => {
changeColor.style.backgroundColor = color;
});
// 点击按钮
changeColor.addEventListener('click', async() => {
// 获取当前打开的标签页面
// 因为需要先准确地获取当前的页面才能注入js,所以这里需要使用同步函数,await
let [tab] = await chrome.tabs.query({ active: true, currentWindow: true });
// 向目标页面里注入js方法
chrome.scripting.executeScript({
target: { tabId: tab.id },
function: setPageBackgroundColor
});
});
// 注入的方法
function setPageBackgroundColor() {
// 从chrome插件的存储里读取color变量并修改当前页面的body背景色
chrome.storage.sync.get("color", ({ color }) => {
document.body.style.backgroundColor = color;
});
};调试代码方法:右键点击小窗口的空白处,点击“检查”,即可打开控制台调试代码。

到此为止,一个简单的chrome浏览器插件已经完成了,可以随便打开一个网站点击绿色的小按钮尝试一下。
增加设置页面
实现了第一个小Demo后,用户就会提出新的需求,比如不满足只有一种颜色的切换,应该有一个配置页面来由用户决定使用哪些颜色。
需求,永无止境。
因此我们需要增加一个插件设置页面,与弹出窗口 popup.html 一样,插件的设置页面也需要在 manifest.json 配置文件注册一下,我们打开 manifest.json ,完整代码如下:
{
"name": "myTestPlug",
"description": "我的第一个chrome插件",
"version": "1.0",
"manifest_version": 3,
"background": {
"service_worker": "background.js"
},
"permissions": ["storage", "activeTab", "scripting"],
"action": {
"default_popup": "popup.html"
},
"options_page": "options.html"
}同时,我们也需要创建好一个对应的 options.html 页面,完整代码如下:
<!DOCTYPE html>
<html>
<head>
<!-- 此处我们可以沿用popup.html的页面样式 -->
<link rel="stylesheet" href="popup.css">
</head>
<body>
<div id="colorBtns"></div>
<script src="options.js"></script>
</body>
</html>此时我们需要再次回到chrome插件管理页面,重新加载一遍插件,然后右键点击我们的插件,就会发现出现了“选项”这一选项。

实现选项页面的逻辑
最后,我们需要实现一下选项的逻辑,创建 options.js 后,增加以下代码:
// options.js
let colorBtns = document.getElementById("colorBtns"); // 按钮实例
let currentClassName = 'current'; // 当前选择的颜色
const colorList = ["#3aa757", "#e8453c", "#f9bb2d", "#4688f1"];
/**
* 设置颜色按钮
*
* @param {Array} colorList 颜色列表
*
*/
function setColorBtns(colorList) {
// 获取当前存储的颜色
chrome.storage.sync.get('color', (data) => {
let currentColor = data.color; // 当前已选中的颜色
// 遍历颜色列表并创建按钮
colorList.map((item) => {
let button = document.createElement('button'); // 创建按钮
button.dataset.color = item; // 为每个按钮设置颜色变量, 存储在dataset中, 为点击事件作参数准备
button.style.backgroundColor = item; // 设置按钮颜色样式
button.classList.add('color-btn'); // 设置按钮样式 - popup.css
// 设置当前已选中的按钮
if (currentColor === item) {
button.classList.add(currentClassName);
};
// 对按钮绑定点击事件
button.addEventListener('click', handleButtonClick);
// 将按钮写入页面
colorBtns.appendChild(button);
});
});
};
/**
* 按钮点击事件
*
* @param {Object} event 按钮本身
*
*/
function handleButtonClick(event) {
// 删除其他按钮的选中样式
let current = event.target.parentElement.querySelector(`.${currentClassName}`); // 从上一级dom结构里获取当前已选中的按钮
if (current && current !== event.target) {
// 删除按钮的选中样式
current.classList.remove(currentClassName);
};
// 给当前按钮增加选中样式
event.target.classList.add(currentClassName);
// 修改当前chrome插件中存储的颜色
let color = event.target.dataset.color; // 获取按钮中的dataset参数
chrome.storage.sync.set({ color });
};
// 执行
// 批量添加按钮
setColorBtns(colorList);测试
右键点击插件,选择“选项”后,会打开 options.html 页面,并且实现了4种颜色的按钮,每点击按钮后,都会影响插件弹出窗口的按钮本身的颜色及功能。
关于图标
chrome插件的图标分为两种:
第一种是用于在工具栏中显示,对应的注册地址在 manifest.json 配置文件中的 action 中 default_icon 里;
第二种则用于除了工具栏以外的其他地方,同样也在 manifest.json 配置文件中, icons 的选项里。
关于本插件,加完图标的完整代码是:
{
"name": "myTestPlug",
"description": "我的第一个chrome插件",
"version": "1.0",
"manifest_version": 3,
"background": {
"service_worker": "background.js"
},
"permissions": ["storage", "activeTab", "scripting"],
"action": {
"default_popup": "popup.html",
"default_icon": {
"16": "/images/get_started16.png",
"32": "/images/get_started32.png",
"48": "/images/get_started48.png",
"128": "/images/get_started128.png"
},
"icons": {
"16": "/images/get_started16.png",
"32": "/images/get_started32.png",
"48": "/images/get_started48.png",
"128": "/images/get_started128.png"
}
},
"options_page": "options.html"
}将你的图标放入images文件夹内即可。
原文:https://tianbianyu.com/118/
本文内容仅供个人学习/研究/参考使用,不构成任何决策建议或专业指导。分享/转载时请标明原文来源,同时请勿将内容用于商业售卖、虚假宣传等非学习用途哦~感谢您的理解与支持!

对于前端开发,整理推荐好用的chrome插件或应用
向web前端开发者整理提供的chrome插件或应用:比如Postman、JSON Viewer、Page Ruler 、ChromeADB 等等
使用原生js开发插件的实现方法
作为前端开发,我们都习惯使用一些开源的插件例如jquery工具库,那么如何使用原生js来开发封装一个自己的插件呢?接下来就看一下怎么去开发一个自己的js插件,先上代码

typeahead.js_jquery input 搜索自动补全jQuery插件
jquery.typeahead.js是一款高级的自动补全jQuery插件。该自动补全插件提供超过50个配置选项和回调方法,用于完成自动补全功能,能够完成绝大部分表单自动补全的需求。

js轮播插件_轮播图js代码插件总汇
这篇文章为大家分享图片轮播插件,最全最简单最通用的 幻灯片轮播插件,pc端和移动端都可完美使用,能满足绝大部分网站的轮播需求。js轮播插件包括Swiper、slick、owl carousel2、jssor/slider 、iSlider 等

ios风格的时间选择插件
在上个项目中,客户希望时间选择插件可以是ios风格的那种,但是找了很久,发现并没有用vue的ios风格时间插件,于是自己便自己造了一个轮子.插件依赖于better-scroll和vue

前端最常用的vscode插件集
在前端开发中,使用Visual Studio Code有哪些你常用的插件?推荐几个自己喜欢的,不带链接,自己搜索安装吧。这些都是比较实用、前端必备的插件集

浏览器插件_常用谷歌浏览器插件推荐
常用谷谷歌浏览器确实没有其它国产软件的内置功能丰富。但是 Google 浏览器的的优点恰恰就体现在拥有超简约的界面,以及支持众多强大好用的扩展程序,用户能够按照自己的喜好去个性化定制浏览器。今天我就给大家介绍几款自己常用的插件。

sublime安装插件
安装Sublime text 2插件很方便,可以直接下载安装包解压缩到Packages目录,也可以安装package control组件,然后直接在线安装
BlockUI详细用法_Jquery中ajax加载提示插件blickUI
BlockUI 插件是用于进行AJAX操作时模拟同步传输时锁定浏览器操作。当它被激活时,它会阻止使用者与页面(或页面的一部分)进行交互,直至它被取消。BlockUI以在DOM中添加元素的方法来实现阻止用户与浏览器交互的外观和行为
vue项目中vscode格式化配置和eslint配置冲突
使用vscode开发vue项目的时候,从远端拉下一个新的项目后,安装完依赖后跑起项目时,发现直接报了一堆语法错误:包括换行、空格、单双引号、分号等各种格式问题
内容以共享、参考、研究为目的,不存在任何商业目的。其版权属原作者所有,如有侵权或违规,请与小编联系!情况属实本人将予以删除!