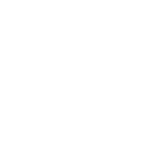爬虫最终杀手锏 --- PhantomJS 详解(附案例)
一 . 认识PhantomJS
1.PhantomJS:无界面的浏览器
Selenium: 可以根据我们的指令,让浏览器自动加载页面,获取需要的数据,甚至页面截屏,或者判断网站上某些动作是否发生。Selenium 自己不带浏览器,不支持浏览器的功能,它需要与第三方浏览器结合在一起才能使用。但是我们有时候需要让它内嵌在代码中运行,所以我们可以用一个叫 PhantomJS 的工具代替真实的浏览器。
文档地址:http://selenium-python.readthedocs.io/index.html
# 导入 webdriver
from selenium import webdriver
# 要想调用键盘按键操作需要引入keys包
from selenium.webdriver.common.keys
import Keys
# 调用环境变量指定的PhantomJS浏览器创建浏览器对象
driver = webdriver.PhantomJS()
# 如果没有在环境变量指定PhantomJS位置# driver = webdriver.PhantomJS(executable_path="./phantomjs"))
# get方法会一直等到页面被完全加载,然后才会继续程序,通常测试会在这里选择 time.sleep(2)
driver.get("http://www.baidu.com/")
# 获取页面名为 wrapper的id标签的文本内容
data = driver.find_element_by_id("wrapper").text
# 打印数据内容
print data
# 打印页面标题 "百度一下,你就知道
"print driver.title
# 生成当前页面快照并保存
driver.save_screenshot("baidu.png")
# id="kw"是百度搜索输入框,输入字符串"长城"
driver.find_element_by_id("kw").send_keys("长城")
# id="su"是百度搜索按钮,click() 是模拟点击
driver.find_element_by_id("su").click()
# 获取新的页面快照
driver.save_screenshot("长城.png")
# 打印网页渲染后的源代码
print driver.page_source
# 获取当前页面Cookie
print driver.get_cookies()
# ctrl+a 全选输入框内容
driver.find_element_by_id("kw").send_keys(Keys.CONTROL,'a')
# ctrl+x 剪切输入框内容
driver.find_element_by_id("kw").send_keys(Keys.CONTROL,'x')
# 输入框重新输入内容
driver.find_element_by_id("kw").send_keys("atguigu")
# 模拟Enter回车键
driver.find_element_by_id("su").send_keys(Keys.RETURN)
# 清除输入框内容
driver.find_element_by_id("kw").clear()
# 生成新的页面快照
driver.save_screenshot("atguigu.png")
# 获取当前url
print driver.current_url
# 关闭当前页面,如果只有一个页面,会关闭浏览器# driver.close()
# 关闭浏览器
driver.quit()2.页面操作大体内容
# 获取id标签值
element = driver.find_element_by_id("passwd-id")
# 获取name标签值
element = driver.find_element_by_name("user-name")
# 获取标签名值
element = driver.find_elements_by_tag_name("input")
# 也可以通过XPath来匹配
element = driver.find_element_by_xpath("//input[@id='passwd-id']")3. 关于元素的选取,有如下的api 单个元素选取
# 定位UI元素 (WebElements)
find_element_by_id
find_elements_by_name
find_elements_by_xpath
find_elements_by_link_text
find_elements_by_partial_link_text
find_elements_by_tag_name
find_elements_by_class_name
find_elements_by_css_selector4. 鼠标动作链
# 导入 webdriver
#导入 ActionChains 类
from selenium.webdriver import ActionChains
# 鼠标移动到 ac 位置
ac = driver.find_element_by_xpath('element')
ActionChains(driver).move_to_element(ac).perform()
# 在 ac 位置单击
ac = driver.find_element_by_xpath("elementA")
ActionChains(driver).move_to_element(ac).click(ac).perform()
# 在 ac 位置双击
ac = driver.find_element_by_xpath("elementB")
ActionChains(driver).move_to_element(ac).double_click(ac).perform()
# 在 ac 位置右击
ac = driver.find_element_by_xpath("elementC")
ActionChains(driver).move_to_element(ac).context_click(ac).perform()
# 在 ac 位置左键单击hold住
ac = driver.find_element_by_xpath('elementF')
ActionChains(driver).move_to_element(ac).click_and_hold(ac).perform()
# 将 ac1 拖拽到 ac2 位置
ac1 = driver.find_element_by_xpath('elementD')
ac2 = driver.find_element_by_xpath('elementE')
ActionChains(driver).drag_and_drop(ac1, ac2).perform()5 . 下拉菜单的操作(导入select类)
# 导入 Select 类
from selenium import webdriver
from selenium.webdriver.support.ui import Select
driver = webdriver.Chrome()
driver.get("http://127.0.0.1:8080")
# 找到 name 的选项卡
select = Select(driver.find_element_by_name('status'))
#根据位置下标
# select.select_by_index(1)
#根据值找到对应的选择
# select.select_by_value("3")
#根据显示值找到对应的选择
select.select_by_visible_text("审核不通过")6. 页面切换
driver.switch_to.window("window name")7. 操作页面的前进和后退
driver.forward() #前进
driver.back() # 后退8. 页面等待
显式等待是等待特定的时间,隐式等待是指定某一条件直到这个条件成立时继续执行。
8.1 隐式等待比较简单,就是简单地设置一个等待时间,单位为秒
from selenium import webdriver
driver = webdriver.Chrome()
driver.implicitly_wait(10) # seconds
driver.get("http://www.xxxxx.com/loading")8.2 显式等待指定某个条件,然后设置最长等待时间。如果在这个时间还没有找到元素,那么便会抛出异常了
from selenium import webdriver
from selenium.webdriver.common.by import By# WebDriverWait 库,负责循环等待
from selenium.webdriver.support.ui import WebDriverWait# expected_conditions 类,负责条件出发
from selenium.webdriver.support import expected_conditions as EC
driver = webdriver.Chrome()
driver.get("http://www.xxxxx.com/loading")
try:
# 页面一直循环,直到 id="myElement" 出现
element = WebDriverWait(driver, 10).until(EC.presence_of_element_located((By.ID, "myElement")))
finally:
driver.quit()二、网站模拟登录豆瓣网
from selenium import webdriver
import time
# 创建一个浏览器客户端,并且指定配置
# 如果是PhantomJS做浏览器客户端还要设置路径
# driver = webdriver.PhantomJS(executable_path="/usr/local/bin/phantomjs")
driver = webdriver.Chrome()
driver.get("https://www.douban.com/")
time.sleep(1)
driver.save_screenshot("豆瓣首页.png")
#输入账号
driver.find_element_by_id("form_email").send_keys("username")
#输入密码
driver.find_element_by_name("form_password").send_keys("password")
#保存验证码的图片
driver.save_screenshot("验证码.png")
#输入验证码
check_code = input("请输入验证码:")
print(r"验证码是多少:%s" % check_code)
driver.find_element_by_id("captcha_field").send_keys(check_code)
#点击登录按钮
driver.find_element_by_xpath("//input[@class='bn-submit']").click()
#休眠一下等待登录成功
time.sleep(3)
#保存登录成功的快照
driver.save_screenshot("登录成功.png")
#保存成功登录好的html到本地
with open("douban.html","w",encoding="utf-8") as f:
f.write(driver.page_source)
#退出成功
driver.quit()三、动态页面模拟点击(unittest -python测试模块)
import time
#导入python测试模块
import unittest
#类名任意,但必须继承unittest.TestCase
class DouyuTest(unittest.TestCase):
#固定写法,通常做初始化
def setUp(self):
print("setUp()....")
self.num1 = 1
self.num2 = 1
def testTest(self):
for i in range(1,3):
print("testTest()==",i)
self.num1 += 1
time.sleep(1)
def testTest2(self):
for i in range(1,3):
print("testTest2()==",i)
self.num2 += 1
time.sleep(1)
#固定写法,但每个自定义方法接收后都会调用一次该方法
def tearDown(self):
print("tearDown()...")
print("num1==",self.num1)
print("num2==", self.num2)
if __name__ == "__main__":
#调用的时候只需要写上main,固定的调用方式
unittest.main()四、执行JavaScript代码from selenium import webdriver
import time
driver = webdriver.PhantomJS()
driver.get("https://movie.douban.com/typerank?type_name=剧情&type=11&interval_id=100:90&action=")
# 向下滚动10000像素
js = "document.body.scrollTop=10000"
time.sleep(5)
#查看页面快照
driver.save_screenshot("douban.png")
# 执行JS语句
driver.execute_script(js)
time.sleep(5)
#查看页面快照
driver.save_screenshot("newdouban.png")
#退出浏览器
driver.quit()五、模拟最新无界面浏览器(绝招在这,缺陷性能太慢)
from selenium import webdriver
from selenium.webdriver.support.ui import WebDriverWait
from selenium.webdriver.support import expected_conditions as EC
from selenium.webdriver.common.by import By
from bs4 import BeautifulSoup
from selenium.webdriver.chrome.options import Options
#不加载图片,不缓存在硬盘(内存)
SERVICE_ARGS = ['--load-images=false', '--disk-cache=false']
chrome_options = Options()
chrome_options.add_argument("--headless")
# 创建浏览器, 添加参数设置为无界面浏览器
driver = webdriver.Chrome(service_args=SERVICE_ARGS, chrome_options=chrome_options)
#设置等待时间
waite = WebDriverWait(driver, 5)
driver.get('https://taobao.com/')
def get_page_num():
# 等待搜索框出现
input = waite.until(EC.presence_of_element_located((By.CSS_SELECTOR, '#q')))
# 输入美食
input.send_keys('美食')
# 点击搜索
driver.find_element_by_css_selector("#J_TSearchForm > div > button").click()
# 共计多少页
text = driver.find_element_by_css_selector('#mainsrp-pager > div > div > div > div[class="total"]').text
data = text[2:6]
get_product_info()
return data
#得到某一个宝贝,商品的大体信息
def get_product_info():
waite.until(EC.presence_of_element_located((By.CSS_SELECTOR, '#mainsrp-itemlist .items .item')))
# 通过BeautifulSoup取数据
soup = BeautifulSoup(driver.page_source, 'lxml')
#取所有的列表数据
item_lists = soup.select("#mainsrp-itemlist .items .item")
for item_list in item_lists:
item_dict = {}
image = item_list.select('.J_ItemPic.img')[0].attrs["data-src"]
if not image:
image = item_list.select('.J_ItemPic.img')[0].attrs["data-ks-lazyload"]
# 销售地
location = item_list.select(".location")[0].text
# 价格
price = item_list.select(".price")[0].text
# 商店名称
shopname = item_list.select(".shopname")[0].text.strip()
# 宝贝名称
title = item_list.select('a[class="J_ClickStat"]')[0].text.strip()
# 链接
data_link = item_list.select('a[class="J_ClickStat"]')[0].attrs["href"]
item_dict["image"] = "https:" + image
item_dict["location"] = location
item_dict["shopname"] = shopname
item_dict["title"] = title
item_dict["data_link"] = "https:" + data_link
item_dict["price"] = price
print(item_dict)
# 切换下一页
def next_page(page):
print("当前正在加载第%s页的数据--------" % page)
try:
input = waite.until(EC.presence_of_element_located((By.CSS_SELECTOR, '#mainsrp-pager > div > div > div > div > input')))
input.clear() # 清空输入框
# 页面框添加页码
input.send_keys(page)
#找到确定按钮,点击确定
driver.find_element_by_css_selector("#mainsrp-pager > div > div > div > div > span.btn.J_Submit").click()
waite.until(EC.text_to_be_present_in_element(
(By.CSS_SELECTOR, "#mainsrp-pager > div > div > div > ul.items > li.item.active"), str(page)))
except Exception as e:
print(e)
next_page(page)
# 当前切换后的页面的数据
get_product_info()
def main():
data = get_page_num()
print('总页数是=', data)
for page in range(2, int(data) + 1):
next_page(page)
# 退出浏览器
driver.quit()
if __name__ == '__main__':
main()来源:https://blog.csdn.net/GoAheadNeverTurnBack/article/details/81270571
本文内容仅供个人学习/研究/参考使用,不构成任何决策建议或专业指导。分享/转载时请标明原文来源,同时请勿将内容用于商业售卖、虚假宣传等非学习用途哦~感谢您的理解与支持!
web爬虫抓取技术的门道,对于网络爬虫技术的攻与防
从爬虫的攻防角度来讲,最简单的爬虫,是几乎所有服务端、客户端编程语言都支持的http请求,只要向目标页面的url发起一个http get请求,即可获得到浏览器加载这个页面时的完整html文档,这被我们称之为“同步页”。
大话爬虫的实践技巧
数据收集的一种是方式是通过上报API进行自身平台用户交互情况的捕获,还有一种手段是通过开发爬虫程序,爬取竞品平台的数据,后面就重点说下爬虫的应用场景和实践中会遇到的问题和反反爬虫的一些套路与技巧。
网络爬虫_基于各种语言的开源网络爬虫总汇
网络爬虫是一种按照一定的规则,自动地抓取万维网信息的程序或者脚本。是互联网爬虫,蜘蛛,数据采集器,网页解析器的汇总,下面介绍各语言实现网络爬虫的开源框架

什么是网络爬虫,网络爬虫有什么用?
网络爬虫在数据采集方面有好的优势,比如采集速度快,比人来操作可能要快一千倍一万倍都不止;方便将获取的数据进行相关的清洗加工以及储存工作;代码可重复使用,或者说是一劳永逸。
爬虫解决网页重定向问题
每个网站主页是网站资源的入口,当重定向发生在网站主页时,如果不能正确处理就很有可能会错失这整个网站的内容。 笔者编写的爬虫在爬取网页时遇到了三种重定向的情况。
爬虫 解决网页ip限制的问题的八种方法
之前由于公司项目需要,采集过google地图数据,还有一些大型网站数据。 有小部分网站的防范措施比较弱,可以伪装下IP,修改X-Forwarded-for(貌似这么拼。。。)即可绕过。ser agent 伪装和轮换 ,使用代理 ip 和轮换
到百度云加速,网页内容爬不到的快速解决
在爬网站时,发现网站做了百度云加速,每次访问首页时要求输入验证码,才能打开网站首页。经过分析网站,发现如果你拿到一个当期可用的Cooikes后,你就可以一直爬数据,且并不会触发百度验证输入
反爬经验与理论基础
完整的反爬体系有三大部分工作要做:感知识别、策略分析、监控封禁。数据支撑:爬虫指纹、设备指纹、风险UA、IP库等,不同端指纹的mapping等。
node.js主从分布式爬虫
node.js是一款基于google的V8引擎开发javascript运行环境。在高性能的V8引擎以及事件驱动的单线程异步非阻塞运行模型的支持下,node.js实现的web服务可以在没有Nginx的http服务器做反向代理的情况下实现很高的业务并发量。
使用Node.js爬取任意网页资源并输出高质量PDF文件到本地
本文适合无论是否有爬虫以及 Node.js 基础的朋友观看~如果你是一名技术人员,那么可以看我接下来的文章,否则,请直接移步到我的 github 仓库,直接看文档使用即可
内容以共享、参考、研究为目的,不存在任何商业目的。其版权属原作者所有,如有侵权或违规,请与小编联系!情况属实本人将予以删除!