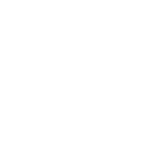pell.js_不到200行Js代码如何实现富文本编辑器
前段时间在寻找一些关于富文本编辑器的资料,然后发现了这个名为
Pell 的项目,它是一个所见即所得(WYSIWYG)的文本编辑器,虽然它的功能很简单,但是令人吃惊的是它只有 1kb 大小。而项目最核心的文件
pell.js 只有130行,即使加上其它部分,总的 js 数量也不到200行。这引起了我的兴趣,决定看看它的源码是如何做到这一点的。
项目的主要代码在 pell.js 文件中,其结构很简单,主要功能的实现依赖于以下的几个部分
- actions 对象
- exec() 函数
- init() 函数
Document.execCommand()
先从最简单的部分看起, exec() 函数只有下面三行:
export const exec = (command, value = null) => {
document.execCommand(command, false, value);
};它将 document.execCommand() 进行了一个简单的包装, Document.execCommand() 就是这个编辑器的核心,其语法如下
bool = document.execCommand(aCommandName, aShowDefaultUI, aValueArgument)- aCommandName 是表示想执行的命令的字符串,比如:加粗 ‘bold’,创建链接 ‘createLink’,改变字体大小 ‘fontSize’ 等等
- aShowDefaultUI 是否显示默认的用户界面
- aValueArgument 有些命令需要额外的输入,如插入图片、链接时需要给出地址
注:经过我的试验,在 Chrome 下改变 aShowDefaultUI 的值并未发现影响, 这个 stackoverflow 的问题中提到这是一个来自于旧版 IE 的参数,所以这里设置为默认的 false 即可。
actions 对象
文件中定义了一个名为 actions 的对象,对应的是下图工具栏上的这一行按钮, actions 中的每个子对象都保存了一个按钮的属性。
部分代码:
const actions = {
bold: {
icon: '<b>B</b>',
title: 'Bold',
result: () => exec('bold')
},
italic: {
icon: '<i>I</i>',
title: 'Italic',
result: () => exec('italic')
},
underline: {
icon: '<u>U</u>',
title: 'Underline',
result: () => exec('underline')
},
// …
}这段代码中显示了名为 bold,italic,underline 的三个对象属性,对应于工具栏中前方的加粗、斜体、下划线按钮,可以看出它们的结构是相同的,都有下列三个属性:
- icon: 如何在工具栏中显示
- title: 就是 title 啦
- result: 一个函数,会赋给按钮作为点击事件,调用之前所提到的 exec() 函数来对文本进行操作
现在已有了 actions 对象,那么如何使用它呢?这就要看看 init() 函数了,它会根据一定的规则从 actions 对象中选出元素组成一个数组,数组的每一项都会生成一个按钮。下面代码中的 settings.actions 即为此数组,其中的每个元素都对应一个显示在工具栏上的按钮。settings.actions 的生成规则会在后面进行解释。
// pell.js 中的 init() 函数
settings.actions.forEach(action => {
// 新建一个按钮元素
const button = document.createElement('button')
// 给按钮加上 css 样式
button.className = settings.classes.button
// 把 icon 属性作为内容显示出来
button.innerhtml = action.icon
button.title = action.title
// 把 result 属性赋给按钮作为点击事件
button.onclick = action.result
// 将创建的按钮添加到工具栏上
actionbar.appendChild(button)
})这样数组中的每个元素就都生成了一个工具栏上的按钮了。
init() 初始化函数
想使用 pell 编辑器时,只要调用 init() 函数来初始化一个编辑器即可。它接收一个 setting 对象作为参数,其中包含这样的一些属性:
- element: 编辑器的 dom 元素
- styleWithCSS: 设置为 true 时,将会用 <span></span>代替 <b></b>
- actions
- onChange
其中最重要的是 actions,它是一个数组,包含了你想在工具栏显示的按钮列表。
actions 数组中可以有这几种元素:
- 一个字符串
- 一个有 name 属性的对象
- 一个对象,没有 name 属性,但有生成一个按钮的必需属性 icon,result 等
actions: [
'bold',
'underline',
'italic',
{
name: 'image',
result: () => {
const url = window.prompt('Enter the image URL')
if (url) window.pell.exec('insertImage', ensureHTTP(url))
}
},
// ...
]在 init() 函数中会把这个 actions参数 和 pell.js 中定义的 actions对象组合起来,可以将 actions 对象当作一个默认设置,看以下代码:
// pell.js 中的 init() 函数
settings.actions = settings.actions
? settings.actions.map(action => {
if (typeof action === 'string') return actions[action]
// 如果参数中传入的 action 已经在默认设置中存在,用传入的参数覆盖默认设置
else if (actions[action.name]) {
return { ...actions[action.name], ...action }
}
return action
})
: Object.keys(actions).map(action => actions[action])如果参数对象 setting 中不包含 actions 数组, 则会默认使用之前定义的 actions 对象来初始化。
init() 函数里还有一个重要的部分,就是创建一个可编辑区域,这里创建了一个 div 元素,将其 contentEditable 属性设为 true,从而可以在这里使用之前提到的 document.execCommand() 命令了。
// 创建编辑区域的元素
settings.element.content = document.createElement('div')
// 让 div 成为可编辑状态
settings.element.content.contentEditable = true
settings.element.content.className = settings.classes.content
// 当用户输入时,更新页面的相应部分
settings.element.content.oninput = event =>
settings.onChange(event.target.innerHTML)
settings.element.content.onkeydown = preventTab
settings.element.appendChild(settings.element.content)流程整理
最后以“插入链接”为例来梳理下整个编辑器的流程:
一、在调用 init() 函数时,在参数对象的 action 数组中加入以下一项
{
name: 'link',
result: () => {
const url = window.prompt('Enter the link URL')
if (url) window.pell.exec('createLink', ensureHTTP(url))
}
}二、在 init() 的运行过程中,会检查已定义的 actions 对象中是否有 link 这个属性。经检查属性确实存在
link: {
icon: '',
title: 'Link',
result: () => {
const url = window.prompt('Enter the link URL')
if (url) exec('createLink', url)
}
}因为传入的参数中有 result 这一项,所以用传入的 result 来代替 link 对象中的默认值,然后将修改过的 link 对象放入 settings.actions 数组中。
三、对 settings.actions 数组进行一次迭代来生成工具栏,link 对象作为其中的一项生成了一个“插入链接”的按钮。result 属性成为其点击事件。
四、点击“插入链接”的按钮后,会让你输入一个 url,然后调用 exec('createLink', url)在编辑区域插入该链接。
编辑器其它按钮的功能流程也类似。
这样 Pell 编辑器的大部分内容就讲解完毕了,剩余部分还需要自己去看源码。毕竟项目的代码不长,以此作为文本编辑器的入门倒不错。
来源: 吴锴的博客
本文内容仅供个人学习/研究/参考使用,不构成任何决策建议或专业指导。分享/转载时请标明原文来源,同时请勿将内容用于商业售卖、虚假宣传等非学习用途哦~感谢您的理解与支持!
html5中contenteditable属性如果过滤标签,过滤富文本样式
在div中使用contenteditable=”true”可以达到模拟输入框的效果,但是当我们复制其他网页内容进去的时候,会发现连带的样式也一起复制进去了。很明显我们不需要复制富文本样式,那么如何过滤这些标签呢?

在Vue2.0中集成UEditor 富文本编辑器
在vue的’项目中遇到了需要使用富文本编辑器的需求,在github上看了很多vue封装的editor插件,很多对图片上传和视频上传的支持并不是很好,最终还是决定使用UEditor。
angular富文本编辑器tinymce-angular
快速使用富文本,上手很迅速.tinymce-angular把tinymce分装成angular的一个组件,安装引入后,添加一个editor标签就能使用,如下安装与引入
Monaco Editor编辑器的使用
vscode是我们经常在用的编辑器,它的前身是微软的一个叫Monaco Workbench的项目,而Monaco Editor就是从这个项目中成长出来的一个web编辑器,他们很大一部分的代码都是共用的
quill 定制富文本编辑器
很多时候 <textarea> 并不能满足我们对文本输入的需求,当我们需要为输入的文本添加格式时,我们需要使用像 quill 这样的富文本编辑器来完成富文本的输入。
编写一个非常简单的 JavaScript 编辑器
当然,我们已经有可以使用的很好的Web编辑器:你只需下载,并插入页面即可。我以前习惯于使用CodeMirror和ACE。例如,我为CodeMirror写了一个插件来支持PlantUML。然而,这些编辑器有一个问题:它们难以扩展和难以理解。

web前端常用的富文本编辑器插件
富文本编辑器是一种可内嵌于浏览器,所见即所得的文本编辑器。它提供类似于Office Word 的编辑功能,方便那些不太懂HTML用户使用,富文本编辑器的应用非常广泛,它的历史与图文网页诞生的历史几乎一样长。
Vue3集成Quill富文本编辑器完整指南
还在为Vue项目找一款强大的富文本编辑器?Quill.js作为轻量级但功能全面的选择,集成到Vue3中只需5步!下面分享实际项目验证的集成方案,解决中文配置、图片上传等高频痛点。
Vue3中使用vue-quill-editor富文本编辑器的完整指南
在Vue3项目中集成富文本编辑器时,vue-quill-editor是一个优秀的选择。它基于强大的Quill.js,专为Vue3设计,提供了开箱即用的富文本编辑功能。下面我们一步步实现集成过程。
内容以共享、参考、研究为目的,不存在任何商业目的。其版权属原作者所有,如有侵权或违规,请与小编联系!情况属实本人将予以删除!