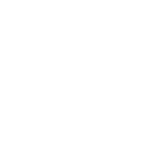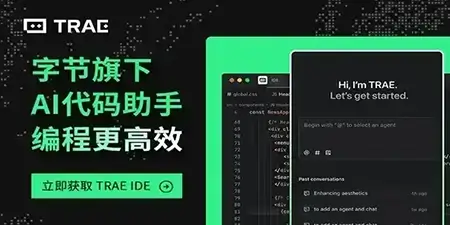Platform.OS
为了提高代码的兼容性,我们有时需要判断当前系统的平台,然后做一些适配。比如,我们在使用 StatusBar 做导航栏的时候,在 iOS 平台下根视图的位置默认情况下是占据状态栏的位置的,我们通常希望状态栏下面能显示一个导航栏,所以我们需要为 StatusBar 的外部容器设置一个高度
<View style={{height: Platform.OS === 'ios' ? 20:0}}>
<StatusBar {...this.props.statusBar} />
</View>;留意api doc的android或ios标识
并不是所有 react Native 的一些 api 或组件的一些属性和方法都兼容 Android 和 iOS ,在React Native 的 api doc 中通常会在一些属性或方法的前面加上 android 或 ios 的字样来标识该属性或方法所支持的平台,如
android renderToHardwareTextureAndroid bool
ios shouldRasterizeIOS bool
在上述代码中, renderToHardwareTextureAndroid bool 只支持 Android 平台, ios shouldRasterizeIOS bool 只支持 iOS 平台,所有我们在使用这些带有标记的属性或方法的时候就需要考虑对于它们不兼容的平台我们是否需要做相应的适配了
组件选择
比如,我们要开发一款应用需要用到导航组件, 在React Native 组件中有 NavigatorIOS 与 Navigator 两个导航组件来供我们选择,从 api doc 中我们可以看出 NavigatorIOS 只支持 iOS平台, Navigator 则两个平台都支持。
所以如果我们要开发的应用需要适配 Android 和 iOS ,那么 Navigator 才是最佳的选择。
为了提高代码的复用性与兼容性建议大家在选择 React Native 组件的时候要多留意该组件是不是兼容 Android 和 iOS ,尽量选择 Android 和 iOS 平台都兼容的组件。
图片适配
开发一款应用少不了的需要用到图标。无论是 Android 还是 iOS ,现在不同分辨率的设备越来越多,我们希望这些图标能够适配不同分辨率的设备。为此我们需要为每个图标提供 1x 、 2x 、 3x 三种大小的尺寸 ,React Native 会根据屏幕的分辨率来动态的选择显示不同尺寸的图片。比如:在 img 目录下有如下三种尺寸的 check.png
└── img
├── check.png
├── check@2x.png
└── check@3x.png
那么我们就可以通过下面的方式来使用 check.png
<Image source={require('./img/check.png')} />
提示:我们在使用具有不同分辨率的图标时,一定要引用标准分辨率的图片如 require('./img/check.png') ,如果我们这样写 require('./img/check@2x.png') ,那么应用在不同分辨率的设备上都只会显示`check@2x.png `图片,也就无法达到图片自适配的效果。
字体/宽高适配
// utils/FontSize.js
import { PixelRatio, Dimensions } from 'react-native';
let { width, height } = Dimensions.get('window');
export let FontSize = (size) => {
if (PixelRatio === 2) {
// iphone 5s and older Androids
if (width < 360) {
return size * 0.95;
}
// iphone 5
if (height < 667) {
return size;
// iphone 6-6s
} else if (height >= 667 && height <= 735) {
return size * 1.15;
}
// older phablets
return size * 1.25;
}
if (PixelRatio === 3) {
// catch Android font scaling on small machines
// where pixel ratio / font scale ratio => 3:3
if (width <= 360) {
return size;
}
// Catch other weird android width sizings
if (height < 667) {
return size * 1.15;
// catch in-between size Androids and scale font up
// a tad but not too much
}
if (height >= 667 && height <= 735) {
return size * 1.2;
}
// catch larger devices
// ie iphone 6s plus / 7 plus / mi note 等等
return size * 1.27;
}
if (PixelRatio === 3.5) {
// catch Android font scaling on small machines
// where pixel ratio / font scale ratio => 3:3
if (width <= 360) {
return size;
// Catch other smaller android height sizings
}
if (height < 667) {
return size * 1.2;
// catch in-between size Androids and scale font up
// a tad but not too much
}
if (height >= 667 && height <= 735) {
return size * 1.25;
}
// catch larger phablet devices
return size * 1.4;
}
// if older device ie pixelRatio !== 2 || 3 || 3.5
return size;
};
// 统一常用工具入口 utils/tool.js
import { Dimensions, Platform, PixelRatio } from 'react-native';
import {FontSize} from './FontSize';
let { width, height } = Dimensions.get('window');
let pixelRatio = PixelRatio.get();
let screenPxW = PixelRatio.getPixelSizeForLayoutSize(width);
let basePx = Platform.OS === 'ios' ? 750 : 720;
// 像素转dp
let Px2Dp = function px2dp(px) {
var scaleWidth = px * screenPxW*2 / basePx;
size = Math.round((scaleWidth/pixelRatio + 0.5));
return size;
};
export default {
SCREEN_WIDTH: width,
SCREEN_HEIGHT: height,
iOS: Platform.OS === 'ios',
Android: Platform.OS === 'android',
Px2Dp,
FontSize
};
// 使用方式
import Tool from '../../utils/tool'
const styles = StyleSheet.create({
header_info: {
display: 'flex',
flexDirection: 'row',
justifyContent: 'space-between',
alignItems: 'center',
height: Tool.Px2Dp(50),
paddingTop: Tool.Px2Dp(25),
paddingBottom: Tool.Px2Dp(10)
},
text: {
fontSize: Tool.FontSize(14),
color: '#fff',
paddingLeft: 5
},
})原文 http://blog.poetries.top/2019/10/02/rn-adapter/
本文内容仅供个人学习/研究/参考使用,不构成任何决策建议或专业指导。分享/转载时请标明原文来源,同时请勿将内容用于商业售卖、虚假宣传等非学习用途哦~感谢您的理解与支持!
如何针对 iPhone X 设计网站?
在全面屏的 iPhone X 上,不需要而外的代码,Safari 可以非常完美的展示现有的网站。整个网站的内容都会自动地展示在一个“安全区域”内,并不会被四周的圆角或者“小刘海”遮挡住。
Web 端屏幕适配方案
像素 :像素是屏幕显示最小的单位。设备像素 :设备像素又称物理像素(physical pixel),设备能控制显示的最小单位,我们可以把这些像素看作成显示器上一个个的点。 iPhone5 的物理像素是 640 X 1136
移动端前端适配方案总汇
关于移动端适配的技术方案主要有以下四种:(1)通过媒体查询的方式即CSS3的meida queries(2)以天猫首页为代表的 flex 弹性布局(3)以淘宝首页为代表的 rem+viewport缩放(4)rem 方式
IphoneX底部适配
判断是否是IPhoneX手机;增加fix-iphonex-bottom样式,如果想更改IPhoneX底部34像素的背景颜色怎么办呢?增加iphone-footer-bg样式
移动端兼容适配的分析
网站适配的终端可以用js或媒体查询的方式获取,分配对应的样式。布局上采用相对单位,百分比和flex的弹性方式。对移动端的特殊性进行适配,如1px问题,默认样式等。
em与rem之间的区别以及移动设备中的rem适配方案
em与rem之间的区别:共同点:它们都是像素单位,它们都是相对单位。不同点:em大小是基于父元素的字体大小,rem大小是基于根元素(html)的字体的大小
基于Vue/React项目的移动端适配方案
本文的目标是通过下文介绍的适配方案,使用vue或react开发移动端及H5的时候,不需要再关心移动设备的大小,只需要按照固定设计稿的px值布局,提升开发效率。
移动端适配
首先是名词介绍:像素:Pixel,就是物理像素:也就是设备像素,逻辑像素:(css像素)单位为 px设备像素比:devicePixelRatio,(在高倍屏会出现1px变大的问题)。css单位em:相对于当前对象内文本的字体尺寸
移动端页面适配的四种实用方法
现在用手机浏览网页的人越来越多,各种手机屏幕尺寸也各不相同。作为前端开发者,让网页在不同尺寸的手机上正常显示是个必须解决的问题。下面介绍四种常用的移动端适配方案,每种方法都有自己的优缺点,适合不同的使用场景。
内容以共享、参考、研究为目的,不存在任何商业目的。其版权属原作者所有,如有侵权或违规,请与小编联系!情况属实本人将予以删除!