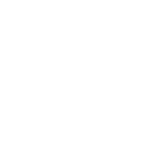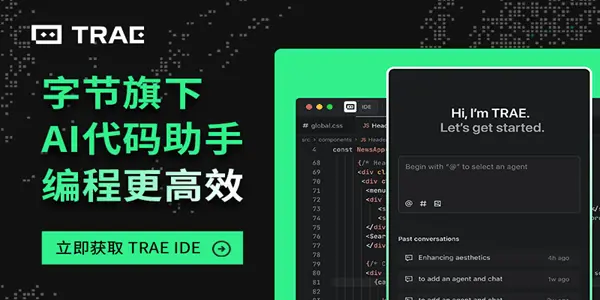大多数智能手机都有前置和后置摄像头,当你在创建视频应用时你可能想要选择或者切换前置、后置摄像头。
如果你开发的是一款聊天应用,你很可能会想调用前置摄像头,但如果你开发的是一款拍照软件,那么你会更倾向于使用后置摄像头。在这篇文章中我们将探讨如何通过 mediaDevices api 和 media constraints (媒体约束) 选择或者切换摄像头。
准备工作
要跟着本文一起动手实践你需要:
- 一款拥有两个可供测试的摄像头的 iOS 或 Android 设备,如果你的电脑有两个摄像头那也可以
- ngrok 以便你能通过移动设备轻松访问到你的项目(也因为我觉得 ngrok 炒鸡棒)
- 这个 GitHub 库 的代码让你起步
要获取代码,先把这个项目 clone 下来然后 checkout 到 initial-project tag 下。
git clone https://github.com/philnash/mediadevices-camera-selection.git -b initial-project
cd mediadevices-camera-selection
这个起步项目已经为你准备好了一些 html 和 css,所以我们就可以把注意集中到 JavaScript 上了。你可以直接打开 index.html,但我建议你用一款 webserver 把这些文件托管起来。我喜欢用 npm 的 serve 模块。我在这个库里已经引入了 serve,要使用它你需要先用 npm 安装依赖然后启动这个服务。
npm install
npm start
服务运行起来后,我们要用 ngrok 开启一条隧道。serve 用 5000 端口托管文件,要用 ngrok 开隧道通到这个端口,新开一个命令行窗口输入以下命令:
ngrok http 5000
好了你现在可以公网访问这个站点了,你可以在移动设备上打开这个网站,这样接下来就可以测试啦。确保你打开的是 HTTPS 的 URL,因为我们用的 API 只能在安全环境下使用。

获取 media stream
我们的第一个任务是从任意摄像头获取视频流显示到屏幕上。完成这个之后我们再调研如何选择特定摄像头。打开 app.js , 我们以从 dom 中选择按钮和 video 元素开始:
// app.js
const video = document.getElementById('video');
const button = document.getElementById('button');
当用户点击或触摸按钮时,我们要使用 mediaDevices API 请求摄像头权限。要这样做,我们要调用 navigator.mediaDevices.getUserMedia ,传递 media constraints 对象。让我们从简单的 constraints 开始,我们只需要视频,因此我们把 video 设置为 true,audio 设置为 false。
getUserMedia 会返回一个 promise,当 resolve 的时候我们就可以访问到摄像头的媒体流了。把媒体流赋值给 video 元素的 srcObj 属性,我们就能从屏幕上看到视频了。
button.addEventListener('click', event => {
const constraints = {
video: true,
audio: false
};
navigator.mediaDevices
.getUserMedia(constraints)
.then(stream => {
video.srcObject = stream;
})
.catch(error => {
console.error(error);
});
});
保存文件,重新加载页面然后点击按钮。你应该能看到一个权限对话框请求访问你的摄像头,一旦授权屏幕上就应该会出现视频。在你的电脑和手机上试一试,我在我的 iPhone 上试了,被选择的是前置摄像头。

如果你用的是一部 iPhone 手机,确认你在 Safari 里尝试,因为其他浏览器貌似并没有效果。
可用摄像头
media Devices API 为我们提供了一种枚举所有可用音频和视频输入设备的方式。我们要用 enumerateDevices 函数来为 <select> 框构建选项,这样我们就能用它来选择我们想看的摄像头了。再次打开 app.js,从 DOM 中选出 <select> 元素:
const video = document.getElementById('video');
const button = document.getElementById('button');
const select = document.getElementById('select');
enumerateDevices 会返回一个 promise,所以让我们写一个用来接受 promise 结果的函数吧。这个函数接收一个 media device 数组作为参数。
首先要做的是清空 <select> 现有的任何选项,然后插入一个空的 <option>。接着循环遍历所有设备,过滤掉非 “videoinput”类型的设备。然后我们创建一个 <option> 元素,用设备 ID 当作 option value,设备 label 当作 option text。我们还要处理一种情况,如果一个设备没有 label 存在,生成一个简单的 “Camera n” 作为标签。
const video = document.getElementById('video');
const button = document.getElementById('button');
const select = document.getElementById('select');
function gotDevices(mediaDevices) {
select.innerHTML = '';
select.appendChild(document.createElement('option'));
let count = 1;
mediaDevices.forEach(mediaDevice => {
if (mediaDevice.kind === 'videoinput') {
const option = document.createElement('option');
option.value = mediaDevice.deviceId;
const label = mediaDevice.label || `Camera ${count++}`;
const textNode = document.createTextNode(label);
option.appendChild(textNode);
select.appendChild(option);
}
});
}
在 app.js 末尾调用一下 enumerateDevices。
navigator.mediaDevices.enumerateDevices().then(gotDevices);
刷新页面,看一下按钮旁边的下拉选择框。如果你用的是 Android ,或者使用 Chrome 或 Firefox,你就能看到可用的摄像头名称了。
然而在 iPhone 上,你将看到我们函数生成的通用名字 “Camera 1” 和 “Camera 2”。在 iOS 上只有你授权至少一个摄像头给网站,你才能看到摄像头的名字。这让在我们的界面上选择摄像头变得更不方便,因为尽管你能获取到设备 ID,你还是不能分辨哪个摄像头是哪个。

目前我们还没有处理下拉选择框来改变摄像头。在这之前,让我们来看另一种能改变哪个摄像头被使用的方法。
FacingMode
FacingMode 约束是一个可以用来选择摄像头的替代方法。这个方法比起通过 enumerateDevices 函数获取 ID 来说更不那么精确,但在移动设备上效果非常好。对于这个约束,一共有四种选项可供你选择:用户(user),环境(environment),左(left),右(right)。MDN 上的文档对这个约束做了详细介绍, 以本文的目的我们将使用用户和环境模式,在移动设备上它们正好对应到前置和后置摄像头。
要使用 facingMode 约束我们需要修改调用 getUserMedia 时使用的 constraints 对象。对于 video 我们需要一个对象来控制具体的约束,而不是给一个 true 值。像这样修改代码来使用前置摄像头:
button.addEventListener('click', event => {
const videoConstraints = {
facingMode: 'user'
};
const constraints = {
video: videoConstraints,
audio: false
};
现在可以用你的手机测试。你应该能看到前置摄像头被使用。更改 facingMode 为 environment 再试一次, 使用的应该是后置摄像头。让我们把这些代码和上面通过 enumerateDevices 获取到的结果放到一块儿,只要我们获得了读取摄像头数据的权限,就能构建一个摄像头切换器了。
切换摄像头
现在我们有在首次选择时挑选用户或环境摄像头的代码了,但如果我们要切换摄像头那还有一丢丢额外的工作要做。
首先,我们应该保留对当前流的引用,这样当我们切换到另一个流时就能停止当前流。在 app.js 的最前面添加一个额外的变量和辅助函数来停止流中的轨。
const video = document.getElementById('video');
const button = document.getElementById('button');
const select = document.getElementById('select');
let currentStream;
function stopMediaTracks(stream) {
stream.getTracks().forEach(track => {
track.stop();
});
}
函数 stopMediaTracks 接收一个媒体流,循环遍历流中的每一个媒体轨道,调用 stop 方法停止媒体轨。
我们要在点击同一个按钮时改变摄像头,所以我们需要更新一下按钮的事件监听器了。如果当前有媒体流,我们应该先停止掉它。然后我们要检查 <select> 元素看是否选择了特定的设备,然后基于此构造 media constraints 对象。
这样修改按钮的点击处理函数和 video constraints:
button.addEventListener('click', event => {
if (typeof currentStream !== 'undefined') {
stopMediaTracks(currentStream);
}
const videoConstraints = {};
if (select.value === '') {
videoConstraints.facingMode = 'environment';
} else {
videoConstraints.deviceId = { exact: select.value };
}
const constraints = {
video: videoConstraints,
audio: false
};
当我们想通过 deviceId 来选择设备时,使用 exact 约束。 可是对于 facingMode,我们没有使用 exact 约束, 否则在一个无法识别有没有用户或环境模式的设备上将会失败,导致我们什么媒体设备也拿不到。
当我们获得使用视频的权限时,在点击处理函数内,我们还要修改一些别的东西。把传递给函数的新流赋值给 currentStream 以便后续调用 stop,触发另一次 enumerateDevices 的调用。
enumerateDevices 返回一个 promise,所以在我们的 then 函数中可以直接返回它,然后链式创建一个新的 then 把结果传递给 gotDevices 函数处理。
用以下代码替换现有的 getUserMedia 调用:
button.addEventListener('click', event => {
if (typeof currentStream !== 'undefined') {
stopMediaTracks(currentStream);
}
const videoConstraints = {};
if (select.value === '') {
videoConstraints.facingMode = 'environment';
} else {
videoConstraints.deviceId = { exact: select.value };
}
const constraints = {
video: videoConstraints,
audio: false
};
navigator.mediaDevices
.getUserMedia(constraints)
.then(stream => {
currentStream = stream;
video.srcObject = stream;
return navigator.mediaDevices.enumerateDevices();
})
.then(gotDevices)
.catch(error => {
console.error(error);
});
});
当你添加完所有的代码,你的 app.js 应该看起来像这个文件一样。刷新页面然后你就能愉快地选择和改变摄像头了。这个页面在移动设备和电脑上都有效。
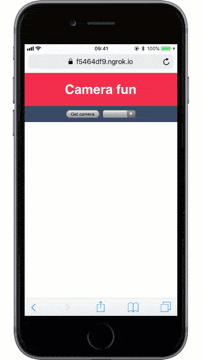
下一步
我们已经看到如何通过使用 facingMode 和 deviceId 约束来选择用户的摄像头。记住,在你有权限使用摄像头之前,facingMode 更可靠,但是选择 deviceId 更加精确。你可以从 GitHub 仓库 中得到所有本文中的代码,你也可以从这里尝试在线版的应用。
如果你正在使用 Twilio Video 构建视频应用,你可以在调用 connect 或者 createLocalVideoTrack 的时候使用这些 constraints。
对于视频聊天来说,选择和切换摄像头是非常有用的功能,允许用户在你的应用界面准确地选择他们想用的摄像头,并且还能做到在视频通话时分享你的屏幕。
还有哪些其他你想看到的在视频聊天中有用的功能?或者对这个功能有什么疑问?欢迎在评论中留言或者在 Twitter 上 @philnash。
原文链接: www.twilio.com
翻译来源:www.zcfy.cc/
本文内容仅供个人学习/研究/参考使用,不构成任何决策建议或专业指导。分享/转载时请标明原文来源,同时请勿将内容用于商业售卖、虚假宣传等非学习用途哦~感谢您的理解与支持!

H5调用手机的相机/摄像/录音等功能 _input:file的capture属性说明
H5使用input标签调用系统默许相机,摄像,录音功能。使用input:file标签, 去调用系统默认相机,摄像,录音功能,其实是有个capture属性,直接说明需要调用什么功能
js调用电脑摄像头
js如何调用电脑的摄像头?使用js写了一个调用摄像头的demo,并用canvas显示保存。这个功能很实用,比如上传用户的头像,即时拍照及时上传。 代码需要托管到服务器端,即在客户端访问才能调用浏览器成功。
getUserMedia API及HTML5 调用摄像头和麦克风
HTML5的getUserMedia API为用户提供访问硬件设备媒体(摄像头、视频、音频、地理位置等)的接口,基于该接口,开发者可以在不依赖任何浏览器插件的条件下访问硬件媒体设备。
html5调用摄像头截图
关于html5调用音视频等多媒体硬件的API已经很成熟,不过一直找不到机会把这些硬件转化为实际的应用场景,不过近年来随着iot和AI的浪潮,我觉得软硬结合的时机已经成熟。那我们就提前熟悉下怎么操作这些多媒体硬件吧

H5实现调用摄像头_进行拍照、摄像、录音等功能
h5调用摄像头进行拍照,目前主要有2种方式,一种是常规的利用form表单的type=file,另一种则是通过html5的getUserMedia API的方式,基于该特性, 开发者可以不依赖任何浏览器插件下去访问视频和音频等设备
内容以共享、参考、研究为目的,不存在任何商业目的。其版权属原作者所有,如有侵权或违规,请与小编联系!情况属实本人将予以删除!