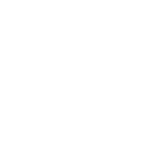如何使用CSS创建巧妙的动画提示框
当你的用户需要一些额外的上下文来放置图标,或者当他们需要一些保证来点击按钮,或者可能是一个复活节彩蛋的标题来搭配一个图片时,工具提示是一个很好的方法来增强用户界面。现在让我们来制作一些动画工具提示,只使用html和css。
演示
以下是我们的工作目标:
主要目标是拥有一种添加工具提示的简单方法,因此我们将通过添加自定义tooltip属性来做到这一点:
<span tooltip="message">visible text or icon, etc.</span>关于可访问性和功能的说明
如果您正在寻找508兼容的工具提示,或者需要更智能的工具提示,支持容器冲突检测和/或支持HTML内容与纯文本,那么有许多使用第三方脚本的解决方案可以满足您的这些需求。
让我们设定几个预期
不需要JavaScript
我们将会使用属性选择器(而不是类名),以及CSS内建的模式匹配
加到现有的dom元素(你的标签中不需要新的元素)
假设通过 mouseover/hover 来触发提示框
仅仅是纯文本提示框(HTML,图片等等都不支持)
当唤起提示框时,有巧妙的动画
下面我们开始
我们还要先处理一个问题,是关于"不需要额外标签"的。毕竟,这很巧妙。 我们的提示框真的不需要额外的DOM元素,因为它们完全是基于伪元素的(::before 和 ::after),我们可以通过CSS来控制。
如果你已经在其它样式集中使用了一个元素的伪元素,又希望在这个元素是加一个提示框,那么你可能需要稍稍做一些重构。
提示框
还有一个警告:CSS定位。为了提示框正常运作,它们的父元素(我们把提示框添加在它后面)需要是
position: relative,或者
position: absolute,或
position: fixed
基本上,什么都行,只要不是 position: static — 这是浏览器赋给几乎所有元素的默认定位模式。提示框是绝对定位的,所以它们需要知道它们的绝对值在什么边界内是有意义的。
默认的定位指令 static 不会声明它的边界,也不会给我们的提示框以上下文来进行相对定位。所以提示框会使用之后,最近的,有声明边界的父元素。
你需要决定哪个位置指令最适合你如何使用工具提示。本教程假设位置:相对于父元素。如果您的UI依赖于一个绝对定位的元素,那么可能还需要一些重组(额外的标记)来在该元素上部署工具提示。
属性选择器:快速回顾
大多数CSS规则印象中都是用类名写的,比如 .this-thing ,但是CSS有几个类型的选择器。我们巧妙的提示框打算使用属性选择器——也就是方括号表示法。
[foo] {
background: rgba(0, 0, 0, 0.8);
color: #fff;
}当浏览器看到诸如此类的东西时:
<span foo>Check it out!</span>浏览器会知道,它需要应用 [foo] 规则了,因为 <span> 标签有一个叫做 foo 的属性。在这个例子中,span自身会有一个半透明的黑色背景,以及白色文字。
HTML元素有着各种各样的内置属性,但是我们也可以给出我们自己的属性。比如 foo ,又或者是 tooltip 。默认情况下,HTML不知道这些东西是什么意思,但是有了CSS,我们可以告诉HTML这些自定义属性是什么意思。
为什么用属性选择器?
我们后面会使用属性选择器,主要是出于侧重分离的目的。使用属性而不是类名,并不会让我们在详细程度上获得更多益处,类和属性在详细程度上是相同的。 然而,通过使用属性,我们可以把我们的内容放在一块儿,因为HTML属性可以有值,而类名没有值。
在这个例子的代码中,来权衡一下类名 .tooltip 对比属性 [tooltip] 。类名是 [class] 属性的值中的一个,而tooltip属性可以存放一个值,它就是我们要显示的文字。
<span>lorem ipsum</span>
<span tooltip="sit dolar amet">lorem ipsum</span>使用提示框
我们的提示框会使用两种不同的属性:
tooltip: 这个属性存放了提示框的内容(一个纯文本字符串)
flow: 可选;这个属性允许我们控制如何显示提示框。我们可以支持很多方位,但是我们会覆盖4各常用方位:上,左,右,下
1. 相对性
这是用在提示框的父元素上的。让我们来给定一个定位指令,这样提示框的组成部分(即::before 和 ::after 伪元素)的绝对定位就可以以父元素做参照进行定位,而不是以整个页面或祖父元素或DOM树上方的其它外围元素作为参照进行定位。
[tooltip] {
position: relative;
}2. 伪元素准备
在这里,我们要对 ::before 和 ::after 设置常用属性。content 属性是真正让伪元素工作的属性,不过我们稍后再讨论它。
[tooltip]::before,
[tooltip]::after {
line-height: 1;
user-select: none;
pointer-events: none;
position: absolute;
display: none;
opacity: 0;
/* opinions */
text-transform: none;
font-size: .9em;
}3、Dink
它是一个尖尖的小三角形,通过指向它的调用者,为提示框提供对话气泡的感觉。 注意到我们在边界颜色这一块,使用了 tranparent ;由于上色要根据提示框的 flow 值来,所以之后再加上颜色。
[tooltip]::before {
content: '';
z-index: 1001;
border: 5px solid transparent;
}content: '';声明中的值是一个空字符串,这并不是笔误。字符串里面,我们不想要任何东西,但是我们需要这个属性,使得伪元素得以存在。
为了生成一个三角形,我们定义了一个实现边框,在空的盒子(没有内容)上加了一些厚度,而不设定盒子的宽度和高度,仅仅对盒子的每一条边都给一个边框颜色。
4、气泡
这里是重点了。注意内容:attr(tooltip)部分说:“此伪元素应使用tooltip属性的值作为其内容。”这就是为什么对类名使用属性是如此之好!
[tooltip]::after {
content: attr(tooltip); /* magic! */
z-index: 1000;
/* most of the rest of this is opinion */
font-family: Helvetica, sans-serif;
text-align: center;
/*
Let the content set the size of the tooltips
but this will also keep them from being obnoxious
*/
min-width: 3em;
max-width: 21em;
white-space: nowrap;
overflow: hidden;
text-overflow: ellipsis;
/* visible design of the tooltip bubbles */
padding: 1ch 1.5ch;
border-radius: .3ch;
box-shadow: 0 1em 2em -.5em rgba(0, 0, 0, 0.35);
background: #333;
color: #fff;
}请注意,dink和气泡的z-index值。 这些是任意值,但请记住,z索引值是相对的。 含义:z-index为3的元素内部的z-index值为1001只是意味着1001元素将是该z-index:3容器中最顶层的元素。
气泡的z-index应比Dink的z-index至少降低1步。 如果它等于或高于该dink,那么如果您的工具提示使用了框阴影,则最终会在dink上产生不一致的着色效果。
5、交互作用
我们的提示框是通过把鼠标移动到带提示框的元素上面,来激活的。差不多是这样。
[tooltip]:hover::before,
[tooltip]:hover::after {
display: block;
}如果您在第2步中回顾我们的样式块,应该会看到我们使用了opacity:0; 连同显示:无; 用于我们的工具提示部分。 我们这样做是为了在显示和隐藏工具提示时可以使用CSS动画效果。
display属性是不能做成动画的,但是opacity属性可以!我们留到最后来处理动画的问题。如果你对动画提示框没兴趣,只要把第2步中的 opacity: 0; 删掉,无视第7步即可。
最后一件要应用到所有提示框上的是,如果提示框没有内容,能有一个方法来抑制提示框。如果你使用某种动态系统(vue.js, angular, 或者 react, php等等)来生成提示框的话,我们就不需要笨笨的空白气泡了!
/* don't show empty tooltips */
[tooltip='']::before,
[tooltip='']::after {
display: none !important;
}6、流控制
这一步会变得更加复杂,因为我们会使用一些不那么常见的选择器,来帮助我们的提示框基于 flow 值(或没有flow属性)来确定位置。
在我们写样式之前,让我们看看将要用到一些选择器模式。
[tooltip]:not([flow])::before,
[tooltip][flow^="up"]::before {
/* ...
properties: values
... */
}这是在告诉浏览器:“对于所有带有 tooltip 属性来说,其中没有 flow 属性的元素,或者有flow元素,但它的值是以'up'开头的:将这些样式套用到这类元素的::before伪元素上。”
我们在这里使用了一个模式,这样一来,这些东西可以扩展到其它流上,而步需要重复这么多的CSS。这个模式 flow^="up" 使用了 ^= (开头)匹配符。 如果你想增加其它流控制的话,通过这个模式,也可以将样式应用在up-right 和 up-left 方向上(代码中)。
Up (default):
/* ONLY the ::before */
[tooltip]:not([flow])::before,
[tooltip][flow^="up"]::before {
bottom: 100%;
border-bottom-width: 0;
border-top-color: #333;
}
/* ONLY the ::after */
[tooltip]:not([flow])::after,
[tooltip][flow^="up"]::after {
bottom: calc(100% + 5px);
}
/* Both ::before & ::after */
[tooltip]:not([flow])::before,
[tooltip]:not([flow])::after,
[tooltip][flow^="up"]::before,
[tooltip][flow^="up"]::after {
left: 50%;
transform: translate(-50%, -.5em);
}Down:
[tooltip][flow^="down"]::before {
top: 100%;
border-top-width: 0;
border-bottom-color: #333;
}
[tooltip][flow^="down"]::after {
top: calc(100% + 5px);
}
[tooltip][flow^="down"]::before,
[tooltip][flow^="down"]::after {
left: 50%;
transform: translate(-50%, .5em);
}Left:
[tooltip][flow^="left"]::before {
top: 50%;
border-right-width: 0;
border-left-color: #333;
left: calc(0em - 5px);
transform: translate(-.5em, -50%);
}
[tooltip][flow^="left"]::after {
top: 50%;
right: calc(100% + 5px);
transform: translate(-.5em, -50%);
}Right:
[tooltip][flow^="right"]::before {
top: 50%;
border-left-width: 0;
border-right-color: #333;
right: calc(0em - 5px);
transform: translate(.5em, -50%);
}
[tooltip][flow^="right"]::after {
top: 50%;
left: calc(100% + 5px);
transform: translate(.5em, -50%);
}7、对所有事物进行动画处理
动画是很神奇的。动画可以做到:
让用户感觉舒服
让用户感受到你的用户界面的空间感
注意到该看到的东西
让用户界面中本来非黑即白的生硬效果变得柔和
我们的提示框属于最后那一种。如果仅仅是让一个文字泡泡出现然后突然消失,效果是不令人满意的,我们可以让它更柔和一些。
@keyframes
我们需要两个关键帧 (@keyframe) 动画。向上/向下提示框要用到tooltips-vert关键帧,而向左/向右提示框使用tooltips-horz关键帧。 注意,在这些关键帧中,我们只定义了提示框所需的终止状态。
我们并不需要知道它们从何处来 (提示框本身就有状态信息)。我们只想控制它们要到哪儿去。
@keyframes tooltips-vert {
to {
opacity: .9;
transform: translate(-50%, 0);
}
}
@keyframes tooltips-horz {
to {
opacity: .9;
transform: translate(0, -50%);
}
}现在,当用户将鼠标悬停在触发元素(带有[tooltip]属性的元素)上时,我们需要将这些关键帧应用于工具提示。由于我们正在使用各种流来控制工具提示的显示方式,所以我们需要在样式中确定这些可能性。
使用:hover将控制传递给动画
[tooltip]:not([flow]):hover::before,
[tooltip]:not([flow]):hover::after,
[tooltip][flow^="up"]:hover::before,
[tooltip][flow^="up"]:hover::after,
[tooltip][flow^="down"]:hover::before,
[tooltip][flow^="down"]:hover::after {
animation:
tooltips-vert
300ms
ease-out
forwards;
}
[tooltip][flow^="left"]:hover::before,
[tooltip][flow^="left"]:hover::after,
[tooltip][flow^="right"]:hover::before,
[tooltip][flow^="right"]:hover::after {
animation:
tooltips-horz
300ms
ease-out
forwards;
}我们不能对display属性进行动画,但是可以通过操作opacity属性,在提示框上加上淡入效果。我们也可以动画transform属性,它可以给提示框加上微妙的动作,触发的元素就像飞入某点的一样。
主要forward关键词在动画的声明中,这告诉动画当完成时不重置,而是继续停留在结束。
本文内容仅供个人学习/研究/参考使用,不构成任何决策建议或专业指导。分享/转载时请标明原文来源,同时请勿将内容用于商业售卖、虚假宣传等非学习用途哦~感谢您的理解与支持!
纯CSS3实现各种表情动画
CSS3非常强大,我们可以利用CSS3相关特性绘制很多平面图形,并且可以制作很多简单的动画。今天要分享的是一款用纯CSS3实现的可爱表情动画
Vue.js动画笔记_vue实现动画效果
Vue.js中的元素动画或页面跳转动画有多种实现方式比如:1、自己手动写CSS3动画来实现2、使用第三方CSS动画库如:Animate.css3、在构子函数中操作DOM4、使用第三方Js动画库如:Velocity.js。

新手引导动画的4种实现方式
尽量多的列举出新手引导动画的实现方式, 昨天稍微总结了一下, 实现了4种.源码在最后,如果想直接看结果的,可以拉到最后去看.这里假设所有的弹出层都是基于页面上原有的元素

为何 Canvas 内元素动画总是在颤抖?
在项目中我们可能对动画进行锁帧,帧率可能是 60 或者 30,如果我们想保证渲染不抖动,在匀速直线运动中,我们尽量保证我们设置的速度要是帧率的倍数,或者保证平均每帧移动的像素点是一样的
前端开发常用css动画代码
常用的CSS动画效果,在实际开发中经常需要用到移动、大小、闪烁、渐显、渐隐等动画效果,这篇文章就整理了些常见的动画效果分享给大家,一遍收藏使用。

css环形滚动_内容加载的环形滚动动画效果
创建一个没有背景的圆,然后声明透明度为0.1的黑色边框(看起来是灰色),修改左侧边框颜色。此时会有一个静态的看起来只有左边框有颜色的空心圆。然后声明一个该元素逆时针旋转360度的动画,并让该动画无限播放(infinite)即可
css transition 实现滑入滑出
transition是css最简单的动画。 通常当一个div属性变化时,我们会立即看的变化,从旧样式到新样式是一瞬间的,嗖嗖嗖!!!但是,如果我希望是慢慢的从一种状态,转变成另外一种状态,怎么办? transition可以做到。
动画函数的绘制及自定义动画函数
制作动画效果离不开动画运动函数,而我们用得最多的无疑就是Tween.js。根据不同的数学公式原理,Tween.js划分出了不同的动画类型,每种动画类型里面都包含以下的缓动类型:ease in 先慢后快、ease out 先块后慢、ease in out 先慢后快再慢
超酷的CSS3 loading预加载动画特效
这是一款超酷CSS3 loading预加载动画特效。该loading特效共有4种不同的效果,分别通过不同的CSS3 keyframes帧动画来完成。HTML结构:4种loading预加载动画的HTML结构分别如下

Vue 动画的封装
js提供的钩子动画before-enter、enter、after-enter,用这种方法写,所有的动画都写在了组件里,外部只需要调用这个fade组件就可以了,也不需要全局去写一些样式了,这种动画的封装是比较推荐的一种动画封装,因为它可以把所有动画的实现完整的封装在一个组件中
内容以共享、参考、研究为目的,不存在任何商业目的。其版权属原作者所有,如有侵权或违规,请与小编联系!情况属实本人将予以删除!