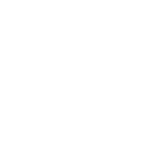灵活运用PS切图技巧
前言
话说,以前的前端工程师在入行时都当过切图仔或切图女。曾经,切图作为前端一门基础且必备的技能,不知何时开始已经不再提起。很多面试官在招聘时都忽略了PS的存在,其实在国外一位优秀的前端工程师是包揽设计工作的,PS玩得可溜呢。
现在大部分的前端工程师都说,这个图让设计师去切吧,这个图标这样这样切,那个背景图抽离出来,要这层不要那层。说多了感觉会被设计师拿刀砍死,就像下面那样。。。
有时候设计师切出来的效果可能是下图左边酱紫的,但是你期望的切图效果可能又是下图右边酱紫的。为什么会存在这种差异呢,我曾经当过大半年的UI设计师,从设计师的角度来看,没有过多考虑代码对切图的加成和代码实现布局的影响。
例如轮廓outline、外边距margin、内边距padding、圆角border-radius、 盒子阴影box-shadow、滤镜filter、行高line-height、文字阴影text-shadow等css属性在PS上的表现还是会存在差异的,标准不一,设计师无法理解代码里的规范,开发者无法理解设计里的规范,再加上各种图层叠加效果以及融合变化,所以很难分离出开发者想要的效果。所以只有熟练操作PS才能分离出开发者想要的图层及其效果,为切图规范标准化。
为什么今天我要把这个话题提出来呢,我只想说明有时候自己切出来的图才是自己想要的。如果不想像下面这样,还是赶紧必备下几个常用的切图小技能吧。自己动手,丰衣足食,无可奉告,一边玩去。
热键
贴下切图常用的快捷键,我对这些快捷键操作进行了分类,方便记忆,只需记住以下常用快捷键即可。
文件快捷键
- 退出程序:ctrl/cmd + q
- 打开文件:ctrl/cmd + o
- 关闭文件:ctrl/cmd + w
- 新建文件:ctrl/cmd + n
- 保存文件:ctrl/cmd + s
- 保存副本:ctrl/cmd + alt + s
- 保存其他:ctrl/cmd + shift + s
- 保存切图:ctrl/cmd + shift + alt + s
工具快捷键
- 移动工具:v
- 选框工具:m
- 套索工具:l
- 魔棒工具:w
- 切片工具:c
- 吸管工具:i
- 修复工具:j
- 画笔工具:b
- 图章工具:s
- 历史工具:y
- 橡皮工具:e
- 渐变工具:g
- 减淡工具:o
- 钢笔工具:p
- 文字工具:t
- 路径工具:a
- 矩形工具:u
- 抓手工具:h
- 缩放工具:z
编辑快捷键
- 复制:ctrl/cmd + c
- 剪切:ctrl/cmd + x
- 粘贴:ctrl/cmd + v
- 撤销:ctrl/cmd + z
- 向后撤销:ctrl/cmd + alt + z
- 向前撤销:ctrl/cmd + shift + z
- 合并复制:ctrl/cmd + shift + c
- 原位粘贴:ctrl/cmd + shift + v
选择快捷键
- 全部选择:ctrl/cmd + a
- 取消选择:ctrl/cmd + d
- 重新选择:ctrl/cmd + shift + d
- 反向选择:ctrl/cmd + shift + i
- 羽化选择:ctrl/cmd + alt + d
视图快捷键
- 放大视图:ctrl/cmd + +
- 缩小视图:ctrl/cmd + -
- 满屏显示:ctrl/cmd + 0
- 实际显示:ctrl/cmd + 1
- 显示隐藏标尺:ctrl/cmd + r
- 显示隐藏网格:ctrl/cmd + "
- 显示隐藏参考线:ctrl/cmd + :
- 显示隐藏选择区域:ctrl/cmd + h
图层快捷键
- 复制图层:ctrl/cmd + j
- 合并图层:ctrl/cmd + e
- 变换图层:ctrl/cmd + t
- 新建图层:ctrl/cmd + shift + n
- 查找图层:ctrl/cmd + alt + shift + f
- 选择全部图层:ctrl/cmd + alt + a
备注
- 每次切图操作开始时,使用ctrl/cmd + +/-缩放到想要的视图大小
- 每次切图操作执行时,使用c切片工具对目标进行裁剪
- 每次切图操作结束时,使用ctrl/cmd + shift + alt + s保存切图
- 很多切图技巧都是靠平时积累,快捷键靠多记多用,用得多自然会顺手
- 遇到难以分离的图层,最好问问设计师实现原理是怎样的,再一步一步解锁图层
- 不要老是吐槽设计师切得不好切成自己不想要的,想要规范的切图自己动手来切
- 切图需要细心,1px都要切好,不要随便切切,细节决定成败,也是体现工作质量的表现
- 每次切图完成都不要保存,可通过历史记录回到文件打开的最初状态,重新裁剪下一个切片
- 以下技巧里提到的元素通通指一个切片集合(可由单个图层、多个图层、单个图层部分、多个图层部分组成)
技巧
快速选择单个图层
- 场景:单个元素选择(单图层组成的图标、按钮、背景图)
准备:首次使用时先配置
- 移动工具(v) → 勾选自动选择 → 选择图层
步骤
- 选择目标:alt + 左击目标 (移步到图层视图,此时已选中所需图层)
- 隐层图层:alt + 左击当前图层的显示图标 (此时已在透明前景色显示目标)
快速选择复合图层
首次使用时需配置:同上
- 场景:复合元素选择(多图层组成的图标、按钮、背景图)
准备:首次使用时先配置
- 移动工具(v) → 勾选自动选择 → 选择图层
步骤
- 选择目标:alt + 左击目标 (移步到图层视图,此时已选中所需图层)
- 选择图层:ctrl/cmd + 左击图层 (选中所有需要合并的图层)
- 合并图层:ctrl/cmd + e (生成新的目标图层)
- 隐层图层:alt + 左击当前图层的显示图标 (此时已在透明前景色显示目标)
快速复制切片副本
- 场景:同尺寸元素收集
步骤
- 复制切片:alt + 左击切片 (拖动切片副本到下一个目标上)
快速微调切片位置
- 场景:切片位置错位需纠正
步骤
- 1px微调:方向键
- 10px微调:shift + 方向键
快速均分等量切片
- 场景:精灵图均分、大尺寸图片均分
步骤
- 划分切片:右击切片 → 选择划分切片
- 调整网格:输入水平/垂直划分数量
快速读取样本颜色
- 场景:颜色获取
步骤
- 打开吸管工具:i (点击需要获取颜色的位置)
- 切换色彩面板:F6 (色彩面板已打开可忽略此步骤)
- 获取颜色:左击前景色 (直接复制粘贴)
快速读取文字信息
- 场景:文字信息获取
步骤
- 打开文字工具:t
- 定位文字:左击文字 (点击时需要点中文字中间的位置,否则可能生成新的文字图层)
- 切换文字面板:F6 (文字面板已打开可忽略此步骤)
快速取消图层关联
- 场景:图层关联起来无法单独分离
步骤
- 定位图层:鼠标挪到目标图层和关联图层的中间 (移步到图层视图中处理)
- 取消关联:alt + 左击两图层中间 (出现解锁关联图标时点击)
快速自动切取图标
- 场景:大量图标分离
准备:首次使用时先配置
- 编辑 → 首选项 → 增效工具 → 勾选启用生成器
- 重启PS
- 文件 → 生成 → 图像资源
- 以后步骤命名图层/组后自动生成切片(无需理会)
步骤
- 自动保存JPG:图层/组使用xxx.jpg命名(调整图片质量需在后缀加上数字,如60%质量的切片命名为xxx.jpg6)
- 自动保存PNG:图层/组使用xxx.png8或xxx.png24命名
- 自动保存SVG:图层/组使用xxx.svg命名
- 自动保存倍数图:图层/组使用xxx@2x.png、xxx@3x.png命名
快速批量处理图片
- 场景:大批量无脑操作图片处理
准备:首次使用时先记录动作样本
- 动作面板(F9) → 新建动作 → 录制动作(操作一波切图流程) → 停止记录
步骤
- 选择批处理:文件 → 自动 → 批处理
- 选择处理动作:1
- 选择源文件:2
- 选择输出文件:3
快速扣取毛发背景
- 场景:包含毛发的背景分离
- 步骤:稍微复杂,直接贴教程
注意
Photoshop尽量使用CC版本才能享受以上全部技巧,新版本可通过Adobe Creative Cloud来进行管理(安装和更新),还可以配合其他Adobe软件一起使用。安装和破解的教程就不出了,网上一搜一大堆,都是傻瓜式的安装和破解。
在这里推荐一个PS第三方增强工具:像素大厨(必须下载了PS才能使用),如果不需要切图只需要量取一些标注信息,使用它更快更方便,轻量级的应用,值得一用!
结语
写到最后总结得差不多了,后续如果我想起还有哪些PS切图技巧遗漏的,会继续在这篇文章上补全,同时也希望各位朋友对文章里的要点进行补充或者提出自己的见解。欢迎在下方进行评论或补充喔,喜欢的点个赞或收个藏,保证你在开发时用得上。
原文:https://segmentfault.com/a/1190000020936896
本文内容仅供个人学习/研究/参考使用,不构成任何决策建议或专业指导。分享/转载时请标明原文来源,同时请勿将内容用于商业售卖、虚假宣传等非学习用途哦~感谢您的理解与支持!

设计师该不该学Web前端?_究竟需不需要了解HTML和CSS
先说说大家平时最苦恼的设计稿还原度问题,一个视觉超赞的稿子,怎么到了前端手里,字体边距就乱七八糟呢?为什么没对齐,为什么没加粗,还有说好的动效怎么都没上,完全不是情感化设计了啊。
网页设计需要注意什么?
网页设计需要注意什么?在不同设备上采用相似的设计,导航的设计要简单易用、清晰明了,改变访问过的链接的颜色,让页面浏览变得更容易,仔细检查所有的链接,确保能点击的元素让用户看起来就能点击、不要让促销广告遮住内容

优秀网页设计_优秀Web设计的69条设计原则
好的设计能够帮助企业提升数据,同时还可以提供用户一个良好的使用体验。不过今天讨论的重点并不是付费报告,而是这69条设计原则。
UED与UCD_用户体验设计/设计思考模式
User Experience Design(用户体验设计),简称UED。UED是以用户为中心的一种设计手段,以用户需求为目标而进行的设计。以用户为中心的设计, 英文叫做User-Centered Design 缩写为UCD,他是UED的一种具体的设计实现理念。
设计原则之依赖倒置js
高层模块不应该依赖低层模块,二者都应该依赖其抽象;抽象不应该依赖细节;细节应该依赖抽象。什么叫高层模块,什么叫底层模块,什么叫抽象,什么叫细节
Javascript面向对象的程序设计
这篇文章是关于Javascript的面向对象的程序设计,主要从三个方面来介绍,1. 理解对象属性; 2. 理解并创建对象; 3. 理解继承

别让这九个闹心的套路毁了你的网页设计
模式化的设计套路之所以为广大网页设计师所喜爱,很大程度上是因为它们具备有良好的可用性和可访问性,在转化率和用户留存率上有着不错的数据表现。但是这些通过数据来体现的设计模式,在用户的视角里,可能并不那么理想。
网页设计需要学那些东西?
初次接触或者想要进入网页设计行业的朋友会经常分不清楚web前端与网页设计之间的区别,不知道网页设计要学什么,web前端要学什么,因此感到很迷茫?
前端如何和设计师成为好朋友?
分享一些和设计师成为好朋友的个人经验,注意,这些经验技巧只适用于技术开发人员。如果有事情找设计师商量,千万不要站在设计师的背后
解密 Design System
设计系统的产生是为了某领域内产品在不同平台和设备上都保持设计和交互风格的统一。既然是一个系统 ,那必须具有相应的完整性,它为产品设计,产品内容等方面提供相应的指导
内容以共享、参考、研究为目的,不存在任何商业目的。其版权属原作者所有,如有侵权或违规,请与小编联系!情况属实本人将予以删除!