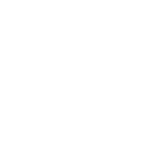Selenium WebDriver 中鼠标和键盘事件分析及扩展
概念
在使用 Selenium WebDriver 做自动化测试的时候,会经常模拟鼠标和键盘的一些行为。比如使用鼠标单击、双击、右击、拖拽等动作;或者键盘输入、快捷键使用、组合键使用等模拟键盘的操作。在 WebDeriver 中,有一个专门的类来负责实现这些测试场景,那就是 Actions 类,在使用该类的过程中会配合使用到 Keys 枚举以及 Mouse、 Keyboard、CompositeAction 等类。
其次,在实际测试过程中,可能会遇到某些按键没办法使用 Actions、Keys 等类来实现的情况。 比如通过使用 Alt+PrtSc 组合键来实现截取屏幕当前活动窗口的图像,在 Keys 枚举中,因为没有枚举出 PrtSc 键,所以没办法通过 Action 的 KeyDown(Keys) 来模拟按下这个动作。
再次是在自动化测试中,可能会遇到一些附件、文件上传的场景,或者是多文件上传,这些在 Selenium2.0 之后,可以直接使用 WebElement 类的 sendKeys() 方法来实现。
下面就分别介绍这些情况的具体使用。
鼠标点击操作
鼠标点击事件有以下几种类型:
清单 1. 鼠标左键点击
Actions action = new Actions(driver);action.click();// 鼠标左键在当前停留的位置做单击操作
action.click(driver.findElement(By.name(element)))// 鼠标左键点击指定的元素清单 2. 鼠标右键点击
Actions action = new Actions(driver);
action.contextClick();// 鼠标右键在当前停留的位置做单击操作
action.contextClick(driver.findElement(By.name(element)))// 鼠标右键点击指定的元素清单 3. 鼠标双击操作
Actions action = new Actions(driver);
action.doubleClick();// 鼠标在当前停留的位置做双击操作
action.doubleClick(driver.findElement(By.name(element)))// 鼠标双击指定的元素清单 4. 鼠标拖拽动作
Actions action = new Actions(driver);
// 鼠标拖拽动作,将 source 元素拖放到 target 元素的位置。
action.dragAndDrop(source,target).perform();
// 鼠标拖拽动作,将 source 元素拖放到 (xOffset, yOffset) 位置,其中 xOffset 为横坐标,yOffset 为纵坐标。
action.dragAndDrop(source,xOffset,yOffset).perform();在这个拖拽的过程中,已经使用到了鼠标的组合动作,首先是鼠标点击并按住 (click-and-hold) source 元素,然后执行鼠标移动动作 (mouse move),移动到 target 元素位置或者是 (xOffset, yOffset) 位置,再执行鼠标的释放动作 (mouse release)。所以上面的方法也可以拆分成以下的几个执行动作来完成:
action.clickAndHold(source).moveToElement(target).perform();
action.release();清单 5. 鼠标悬停操作
action.clickAndHold(onElement) 这个方法实际上是执行了两个动作,首先是鼠标移动到元素 onElement,然后再 clickAndHold, 所以这个方法也可以写成 action.moveToElement(onElement).clickAndHold()。
清单 6. 鼠标移动操作
Actions action = new Actions(driver);
action.moveToElement(toElement);// 将鼠标移到 toElement 元素中点
// 将鼠标移到元素 toElement 的 (xOffset, yOffset) 位置,
//这里的 (xOffset, yOffset) 是以元素 toElement 的左上角为 (0,0) 开始的 (x, y) 坐标轴。
action.moveToElement(toElement,xOffset,yOffset)
// 以鼠标当前位置或者 (0,0) 为中心开始移动到 (xOffset, yOffset) 坐标轴
action.moveByOffset(xOffset,yOffset);action.moveByOffset(xOffset,yOffset) 这里需要注意,如果 xOffset 为负数,表示横坐标向左移动,yOffset 为负数表示纵坐标向上移动。而且如果这两个值大于当前屏幕的大小,鼠标只能移到屏幕最边界的位置同时抛出 MoveTargetOutOfBoundsExecption 的异常。
鼠标移动操作在测试环境中比较常用到的场景是需要获取某元素的 flyover/tips,实际应用中很多 flyover 只有当鼠标移动到这个元素之后才出现,所以这个时候通过执行 moveToElement(toElement) 操作,就能达到预期的效果。但是根据我个人的经验,这个方法对于某些特定产品的图标,图像之类的 flyover/tips 也不起作用,虽然在手动操作的时候移动鼠标到这些图标上面可以出现 flyover, 但是当使用 WebDriver 来模拟这一移动操作时,虽然方法成功执行了,但是 flyover 却出不来。所以在实际应用中,还需要对具体的产品页面做相应的处理。
清单 7. 鼠标释放操
Actions action = new Actions(driver);
action.release();// 释放鼠标
键盘模拟操作
对于键盘的模拟操作,Actions 类中有提供 keyUp(theKey)、keyDown(theKey)、sendKeys(keysToSend) 等方法来实现。键盘的操作有普通键盘和修饰键盘(下面的章节将讲到修饰键的概念)两种 :
1. 对于普通键盘,使用 sendKeys(keysToSend) 就可以实现,比如按键 TAB、Backspace 等。
清单 8. 普通键盘模拟 sendKeys(keysToSend)
Actions action = new Actions(driver);
action.sendKeys(Keys.TAB);// 模拟按下并释放 TAB 键
action.sendKeys(Keys.SPACE);// 模拟按下并释放空格键
/***
针对某个元素发出某个键盘的按键操作,或者是输入操作,
比如在 input 框中输入某个字符也可以使用这个方法。这个方法也可以拆分成:
action.click(element).sendKeys(keysToSend)。
*/
action.sendKeys(element,keysToSend);注意除了 Actions 类有 sendKeys(keysToSend)方法外,WebElement 类也有一个 sendKeys(keysToSend)方法,这两个方法对于一般的输入操作基本上相同,不同点在于以下几点:
Actions 中的 sendKeys(keysToSend) 对于修饰键 (Modifier Keys) 的调用并不会释放,也就是说当调用 actions.sendKeys(Keys.ALT); actions.sendKeys(Keys.CONTROL); action.sendKeys(Keys.SHIFT); 的时候,相当于调用 actions.keyDown(keysToSend),而如果在现实的应用中想要模拟按下并且释放这些修饰键,应该再调用 action.sendKeys(keys.NULL) 来完成这个动作。
其次就是当 Actions 的 sendKeys(keysToSend) 执行完之后,焦点就不在当前元素了。所以我们可以使用 sendKeys(Keys.TAB) 来切换元素的焦点,从而达到选择元素的作用,这个最常用到的场景就是在用户名和密码的输入过程中。
第三点,在 WebDriver 中,我们可以使用 WebElement 类的 sendKeys(keysToSend) 来上传附件,比如 element.sendKeys(“C:\\test\\uploadfile\\test.jpg”); 这个操作将 test.jpg 上传到服务器,但是使用:
Actions action = New Actions(driver);
action.sendKeys(element,“C:\\test\\upload\\test.jpg”);
action.click(element).sendKeys(“C:\\test\\upload\\test.jpg”)这种方式是上传不成功的,虽然 WebDriver 在执行这条语句的时候不会出错,但是实际上并没有将文件上传。所以要上传文件,还是应该使用前面一种方式。
2.对于修饰键(Modifier keys),一般都是跟普通键组合使用的。比如 Ctrl+a、Alt+F4、 Shift+Ctrl+F 等等。
这里先解释一下修饰键的概念,修饰键是键盘上的一个或者一组特别的键,当它与一般按键同时使用的时候,用来临时改变一般键盘的普通行为。对于单独按下修饰键本身一般不会触发任何键盘事件。在个人计算机上的键盘上,有以下几个修饰键:Shift、Ctrl、Alt(Option)、AltGr、Windows logo、Command、FN(Function)。但是在 WebDriver 中,一般的修饰键指前面三个。你可以点击下面的 Wiki 链接去了解更多有关修饰键的信息。
回到上面的话题,在 WebDriver 中对于修饰键的使用需要用到 KeyDown(theKey)、keyUp(theKey) 方法来操作。
清单 9. 修饰键方法 KeyDown(theKey)、keyUp(theKey)
Actions action = new Actions(driver);
action.keyDown(Keys.CONTROL);// 按下 Ctrl 键
action.keyDown(Keys.SHIFT);// 按下 Shift 键
action.keyDown(Key.ALT);// 按下 Alt 键
action.keyUp(Keys.CONTROL);// 释放 Ctrl 键
action.keyUp(Keys.SHIFT);// 释放 Shift 键
action.keyUp(Keys.ALT);// 释放 Alt 键所以要通过 Alt+F4 来关闭当前的活动窗口,可以通过下面语句来实现:action.keyDown(Keys.ALT).keyDown(Keys.F4).keyUp(Keys.ALT).perform();
而如果是对于像键盘上面的字母键 a,b,c,d... 等的组合使用,可以通过以下语句实现 :action.keyDown(Keys.CONTROL).sednKeys(“a”).perform();
在 WebDriver api 中,KeyDown(Keys theKey)、KeyUp(Keys theKey) 方法的参数只能是修饰键:Keys.SHIFT、Keys.ALT、Keys.CONTROL, 否者将抛出 IllegalArgumentException 异常。 其次对于 action.keyDown(theKey) 方法的调用,如果没有显示的调用 action.keyUp(theKey) 或者 action.sendKeys(Keys.NULL) 来释放的话,这个按键将一直保持按住状态。
使用 Robot 类来操作 Keys 没有枚举出来的按键操作
1.在 WebDriver 中,Keys 枚举出了键盘上大多数的非字母类按键,从 F1 到 F10,NUMPAD0 到 NUMPAD9、ALT\TAB\CTRL\SHIFT 等等,你可以通过以下链接查看 Keys 枚举出来的所有按键。 但是并没有列出键盘上的所有按键,比如字母键 a、b、c、d … z,一些符号键比如:‘ {}\[] ’、‘ \ ’、‘。’、‘ ? ’、‘:’、‘ + ’、‘ - ’、‘ = ’、、‘“”’,还有一些不常用到的功能键如 PrtSc、ScrLk/NmLk。对于字母键和符号键,前面我们已经提到可以直接使用 sendKeys(“a”),sendKeys(“/”) 的方式来触发这些键盘事件。而对于一些功能组合键,如 Fn + NmLk 来关闭或者打开数字键,或者 Alt+PrtSC 来抓取当前屏幕的活动窗口并保存到图片,通过 WebDriver 的 Keys 是没办法操作的。 这个时候我们就需要用到 Java 的 Robot 类来实现对这类组合键的操作了。
2.下面就以对 Alt+PrtSc 为例介绍一下 Robot 对键盘的操作。如代码清单 10。
清单 10. 通过 Robot 发出组合键动作
/**
*
* @Description: 这个方法用来模拟发送组合键 Alt + PrtSc, 当组合键盘事件执行之后,屏幕上的活动窗口
* 就被截取并且存储在剪切板了。 接下来就是通过读取剪切板数据转换成 Image 图像对象并保存到本地。
* @param filename : 要保存的图像的名称
*/
public static void sendComposeKeys(String fileName) throws Exception {
// 构建 Robot 对象,用来操作键盘
Robot robot = new Robot();
// 模拟按下键盘动作,这里通过使用 KeyEvent 类来获取对应键盘(ALT)的虚拟键码
robot.keyPress(java.awt.event.KeyEvent.VK_ALT);
// 按下 PrtSC 键
robot.keyPress(java.awt.event.KeyEvent.VK_PRINTSCREEN);
// 释放键盘动作,当这个动作完成之后,模拟组合键 Alt + PrtSC 的过程就已经完成,
//此时屏幕活动窗口就一被截取并存入到剪切板
robot.keyRelease(java.awt.event.KeyEvent.VK_ALT);
// 获取系统剪切板实例
Clipboard sysc = Toolkit.getDefaultToolkit().getSystemClipboard();
// 通过 getContents() 方法就可以将剪切板内容获取并存入 Transferable 对象中
Transferable data = sysc.getContents(null);
if (data != null) {
/***
判断从剪切板获取的对象内容是否为 Java Image 类, 如果是将直接转化为 Image 对象。
到此为止,我们就从发出组合键到抓取活动窗口,再读取剪切板并存入 Image 对象的过程
就完成了,接下来要做的就是需要将 Image 对象保存到本地。
*/
if (data.isDataFlavorSupported(DataFlavor.imageFlavor)) {
Image image = (Image) data
.getTransferData(DataFlavor.imageFlavor);
writeImageToFile(image, fileName);
}
}
}Robot 类对键盘的处理是通过 keyPress(int keycode)、keyRelease(int keycode) 方法来实现的,其中他们需要的参数是键盘按键对应的虚拟键码,虚拟键码的值可以通过 KeyEvent 类来获取。在 Java API 中对于虚拟键码的解释如下: 虚拟键码用于报告按下了键盘上的哪个键,而不是一次或多次键击组合生成的字符(如 "A" 是由 shift + "a" 生成的)。 例如,按下 Shift 键会生成 keyCode 为 VK_SHIFT 的 KEY_PRESSED 事件,而按下 ‘a‘ 键将生成 keyCode 为 VK_A 的 KEY_PRESSED 事件。释放 ‘a‘ 键后,会激发 keyCode 为 VK_A 的 KEY_RELEASED 事件。另外,还会生成一个 keyChar 值为 ‘A‘ 的 KEY_TYPED 事件。 按下和释放键盘上的键会导致(依次)生成以下键事件:
KEY_PRESSED
KEY_TYPED(只在可生成有效 Unicode 字符时产生。)
KEY_RELEASED
所以当测试中需要用到按下键盘 Alt+PrtSc 键的时候,只需要执行代码清单 10 中两个 keyPress() 和一个 keyRelease() 方法即可。
3.当这两个按键执行结束之后,屏幕上面的活动窗口已经保存到剪切板中。如果需要将其保存本地图片,只需要从剪切板读取并通过 JPEGImageEncoder 类或者 ImageIO 类将其写入本地即可。
清单 11. 使用 JPEGImageEncoder 将 Image 对象保存到本地
/**
*
* @Description: 这个方法用来将 Image 对象保存到本地,主要是通过 JPEGImageEncoder 类来实现图像的
* 保存
* @param image : 要保存的 Image 对象
* @param filename : 保存图片的文件名称
*/
public static void writeImageToFile(Image image, String fileName) {
try {
// 获取 Image 对象的宽度和高度, 这里的参数为 null 表示不需要通知任何观察者
int width = image.getWidth(null);
int height = image.getHeight(null);
BufferedImage bi = new BufferedImage(width, height,
BufferedImage.TYPE_INT_RGB);
// 通过 BufferedImage 绘制图像并保存在其对象中
bi.getGraphics().drawImage(image, 0, 0, null);
// 构建图像名称及保存路径
String name = Const.DIRECTORY + fileName + Const.FORMAT;
File dir = new File(Const.DIRECTORY);
if (!dir.exists()) {
dir.mkdir();
}
FileOutputStream out = new FileOutputStream(name);
@SuppressWarnings("restriction")
JPEGImageEncoder encoder = JPEGCodec.createJPEGEncoder(out);
encoder.encode(bi);
out.flush();
out.close();
} catch (Exception e) {
e.printStackTrace();
}
}代码清单 11 是通过 JPEGImageEncoder 类将 Image 对象写到本地文件流,注意 Image 对象是在代码清单 10 中的如下语句获取到的:
Clipboard sysc = Toolkit.getDefaultToolkit().getSystemClipboard();
Transferable data = sysc.getContents(null);
if (data != null) {
if (data.isDataFlavorSupported(DataFlavor.imageFlavor)) {
Image image = (Image) data
.getTransferData(DataFlavor.imageFlavor);
writeImageToFile(image, fileName);
}
}清单 12. 使用 ImageIO 将 Image 对象保存到本地
/**
*
* @Description: 通过使用 ImageIO 类来保存 Image 对象为本地图片
* @param image : 需要保存的 Image 对象
* @param filename : 文件名
*/
public static void saveImage(Image image, String fileName) throws Exception {
// 获取 Image 对象的高度和宽度
int width = image.getWidth(null);
int height = image.getHeight(null);
BufferedImage bi = new BufferedImage(width, height,
BufferedImage.TYPE_INT_RGB);
Graphics g = bi.getGraphics();
//通过 BufferedImage 绘制图像并保存在其对象中
g.drawImage(image, 0, 0, width, height, null);
g.dispose();
File f = new File(fileName);
// 通过 ImageIO 将图像写入到文件
ImageIO.write(bi, "jpg", f);
}
使用 sendKeys(keysToSend) 批量上传文件
在 Selenium2.0 之前,要上传文件是比较麻烦的一件事件,因为点击 Upload File 控件会弹出 Windows 窗口以提供用户选择文件,但是 Window 窗口已经是浏览器之外的组件,所以 Selenium 本身没办法控制, 而必须使用 Java Robot 类来模拟键盘去操作剪切板实现上传功能,而且及其不稳定。 在 Selenium 2.0 之后,WebDriver 解决了这个问题。前面已经谈到过,直接使用 WebElement 类的 sendKeys(keysToSend) 方法就可以实现文件上传了。但是如果想批量上传文件,使用 element.sendKeys(“C:\\test\\upload\\test1.txt”, “C:\\test\\upload\\test2.txt”...) 方法也是不行的,它能通过执行,但是实际上没有上传成功。这时可以通过循环的方式来实现文件的批量上传,代码清单 13 是我在百度云上面批量上传文件的测试。
清单 13. 批量上传文件
/**
*
* @Description: 在百度云上测试文件批量上传功能,主要是通过循环的方式去做单一
* 的上传动作 , 登陆过程已经去掉
*/
@Test
public void test_mutilUploadFile() throws Exception {
System.out.println("upload start");
// 获取上传控件元素
WebElement uploadButton = driver.findElement(By.name("html5uploader"));
// 构建上传文件路径,将需要上传的文件添加到 CharSequence 数组
CharSequence[] files = new CharSequence[5];
files[0] = "C:\\test\\test1.txt";
files[1] = "C:\\test\\test2.txt";
files[2] = "C:\\test\\test3.txt";
files[3] = "C:\\test\\test4.txt";
files[4] = "C:\\test\\test5.txt";
// 循环列出每支需要上传的文件路径,做单一上传动作
for(CharSequence file: files){
uploadButton.sendKeys(file);
}
Thread.sleep(2000);
System.out.println("upload end");
}当执行结束后,效果如图

结束语
在 Selenium WebDriver 中,有了 Actions 类和 Keys 枚举对键盘和鼠标的操作已经做的非常到位,再结合 Java 本身 Robot、KeyEvent 等类的使用,基本上可以满足工作中遇到的对鼠标键盘操作的应用了。
其次要注意的地方是 WebDriver 对浏览器的支持问题,Selenium WebDriver 支持的浏览器非常广泛,从 IE、Firefox、Chrome 到 Safari 等浏览器, WebDriver 都有相对应的实现:InterntExplorerDriver、FirefoxDriver、ChromeDriver、SafariDriver、AndroidDriver、 IPhoneDriver、HtmlUnitDriver 等。根据个人的经验,Firefox 以及 Chrome 浏览器对 WebDriver 的支持最好了,Firefox 搭上 Firebug 以及 Firepath, 在写脚本的过程中非常方便,而 ChromeDriver 是 Google 公司自己支持与维护的项目。HtmlUnitDriver 速度最快,一个纯 Java 实现的浏览器。IE 比较慢,而且对于 Xpath 等支持不是很好。更多关于 Selenium WebDriver 的知识,大家可以从下面的链接去访问 Selenium 官方文档。
本文内容仅供个人学习/研究/参考使用,不构成任何决策建议或专业指导。分享/转载时请标明原文来源,同时请勿将内容用于商业售卖、虚假宣传等非学习用途哦~感谢您的理解与支持!

js中addEventListener事件监听器参数详解
我们都知道addEventListener() 的参数约定是:useCapture是可选参数,默认值为false,目前DOM 规范做了修订:addEventListener() 的第三个参数可以是个对象值了。passive就是告诉浏览器我可不可以用stopPropagation...
js监听浏览器返回,pushState,popstate 事件,window.history对象
在WebApp或浏览器中,会有点击返回、后退、上一页等按钮实现自己的关闭页面、调整到指定页面、确认离开页面或执行一些其它操作的需求。可以使用 popstate 事件进行监听返回、后退、上一页操作。
CSS中的pointer-events属性实现点穿效果
具有层级关系的结构中,使用了pointer-events:none 属性将会使当前元素中的事件不会被捕获,从而实现了点穿的效果。而当代码示例中假如top元素具有子元素且显示指定pointer-events属性不为none的时候,top元素注册的事件将会被捕获/冒泡触发
js鼠标事件参数,获取鼠标在网页中的坐标
事件对象 event,JavaScript 将事件event作为参数传递,IE中把 event 事件对象作为全局对象 window 的一个属性,获取鼠标在网页中的坐标 = 鼠标在视窗中的坐标 + 浏览器滚动条坐标
js事件冒泡和默认事件处理(原生js、vue)
何为默认事件?比如 a 会跳转页面,submit 会提交表单等。普通js方法:e.preventDefault()函数。Vue.js方法: .prevent 是vue 的内置修饰符,调用了 event.preventDefault()阻止默认事件

js keyup、keypress和keydown事件 详解
js keyup、keypress和keydown事件都是有关于键盘的事件,当一个按键被pressed 或released在每一个现代浏览器中,都可能有三种客户端事件。
深入nodejs-核心模块Events详解(事件驱动)
Node.js 是一个基于 Chrome V8 引擎的 JavaScript 运行环境。Node.js 使用了一个事件驱动、非阻塞式 I/O的模型,使其轻量又高效。比如,文件操作中的fs事件流,网络编程所用到的tcp,http模块等,当你回想自己写的程序后,会发现很多操作都基于事件驱动,Events类。
纯CSS实现点击事件展现隐藏div菜单列表/元素切换
在写移动端导航的时候经常用到点击按钮出现/隐藏导航条的情况,最常见的方法当然还是前端框架直接调用,省心省力,不易出错;当然还有使用纯JS实现的小代码段。我这里整理了纯CSS实现方式,给需要的人和给自己做个笔记:实现原理利用CSS伪类:target
关于鼠标移动太快导致moseleave事件不触发的问题
我做的是一个table的编辑功能,当移入某行的时候展示编辑状态,在移出某行的时候显示的是原始状态,此时遇到一种情况,就是.当mousenter事件触发之后,由于鼠标移动得太快,同一个tr上绑定的mouseleave事件压根儿就没有执行。
Js事件传播流程
js事件传播流程主要分三个阶段:事件捕获阶段、处于目标阶段、事件冒泡阶段。在我们平常用的addEventListener方法中,一般只会用到两个参数,一个是需要绑定的事件,另一个是触发事件后要执行的函数
内容以共享、参考、研究为目的,不存在任何商业目的。其版权属原作者所有,如有侵权或违规,请与小编联系!情况属实本人将予以删除!